ブログの改行はどう使うのが良い?
段落分けと段落内改行はどう違う?
ブロックエディターのスペースブロックとは?
ブログを書いたり読んだりしていると、どう改行を進めていくのが読みやすいんだろうと疑問に思うと思います(初心者は特に、むしろそう思って頂きたい)。
この記事では、そんな疑問に端的に答えます。
・改行や段落分けの入力方法
・改行や段落分けした時の文章の見え方
・スペースブロックの使い方と見栄え
・記事内容による使い分け
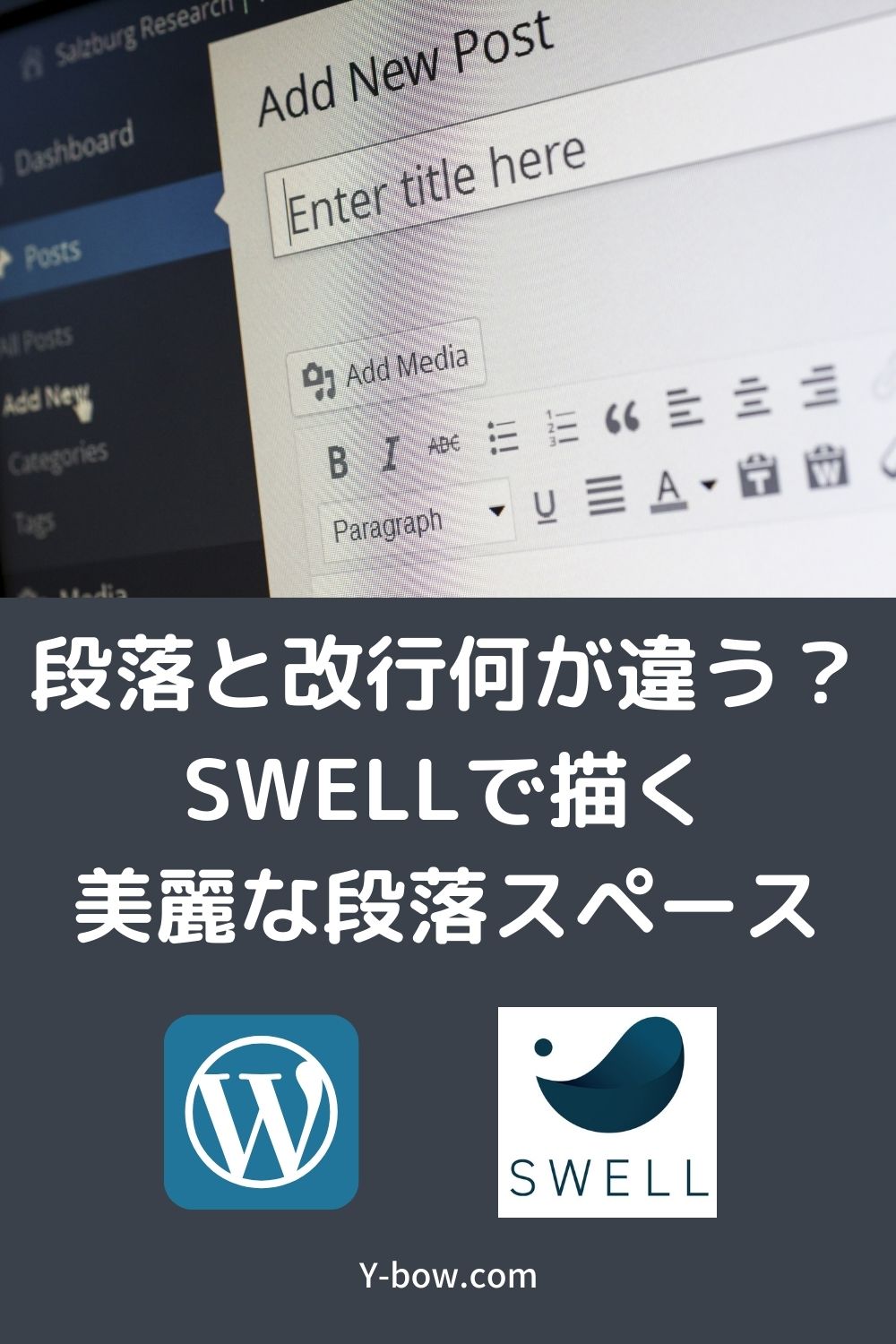

- ブロガー・投資家・医学博士・個人事業主
- 毎日更新 250記事/8ヶ月達成(2021.9〜)
- Cocoon→SWELLに乗り換え
- 本業/副業/子育ての合間でブログ作成
- FIRE可能な資産あり、好きで働いてます
段落分けと改行の違い/入力方法
ブロックエディターを使用されている場合は、以下のようなイメージです。
段落分け:新規のブロックを作成
改行 :同一ブロックの中で行を新しくする
段落分けは『Enter』の入力で行うことが出来ます。
改行は『shift+Enter』でOKです。
クラシックエディターであっても、ビジュアルエディター画面では同様の入力です。
WordPressで記事の作成を始めた頃は、意外とこの違いに気付かなかったりします。
ダッシュボードで下書きを書く時には『Enter』の入力が段落分けではなく改行になるため、その下書きを開いてみて初めて改行と段落分けの違いを認識した人もいるでしょう(私です)。
HTML入力画面では、段落分けは次の行に進んで<p>を、改行は文章末尾に<br/>を、それぞれ入力すればOKです。
段落分けと改行の適切な使い方
ブログを書く時には、一文の長さが長くなりすぎないように気を付ける必要があります。
なぜなら、文章だらけのブログは読者の離脱を早めるからです。
特に近年ではますますスマホでの読者が増えたことから、スマホ表示した時に画面内が文字だけで埋まることが無いように気を付けましょう。
日頃から文章を読み慣れている読者が多い場合はその限りではありませんが、多くの場合は活字だらけは嫌われます。
適度な文字の修飾と合わせて、読み易さに気を配りましょう。


ある程度文字が続く場合でも、特に強調したい部分だけをハイライトしたり文字を大きくしたり、目立たせることでその他の部分を読み飛ばさせるのもありです。
それでも、段落は適度に分けて、文章と文章の間に適度な空白を設けることで、見た目の圧迫感を和らげることが効果的です。
どのように使い分けるのが良いのか、見ていきましょう。
段落分けが良い場合
多くの文章と文章との間は段落分けが推奨されます。
この文章も前の文章とは異なる段落、異なるブロックで作成されています。
この文章間の空白が段落分けした場合のものです。
一方で、この文章のようにある程度の長さがある場合には、特にスマホでの表示の場合には一行では収まりきらず、自動的に改行されて複数業での表示となります。句読点の後もこのように連続して文章を書くことで、益々長くなります。PC表示ではこれでも2行と3分の1程度の文章量です。
↑見辛く無いですか?
一言一句、しっかり読む人はあまりいないでしょう。
ブログを書き始めた頃はびっちり書いてしまいがちですが、スカスカなくらいがちょうど良いので、どんどん段落は分けましょう。
因みに、字ばっかりで読みにくい当ブログの初期の頃の記事が残っていますので、反面教師として活用下さい。
改行が良い場合
改行の方が段落分けよりも好まれるシーンはレアです。
例えば、以下のような場合が考えられます。
・箇条書きする場合
・製品名などのリストを掲載する場合
・○か条のような項目を羅列する場合
・詩を掲載する場合
改行を使う場合でも、このようにボックスなどの装飾を用いることで見栄えば変わります。
この表示はテーマ“SWELL”に備わった『キャプションボックス』という機能を用いており、様々なボックスデザインを自在に作成することが出来ます。
非常に優れたテーマですので、本稿とは直接関係は無いものの、紹介しておきます。
段落と段落の間のスペースを調整する方法
ブログなどを見ていると、文章と文章との間に大きな隙間が空いているページを良く見かけます。
例えばこれくらいのスペース(行間)が空けてあったりします。
文章量が同じでも、余裕のある構図になると読み進めやすくなる効果があります。
クラシックエディターでは『Enter』を複数回入力することでスペースを空けることが出来ますが、ブロックエディターでは一味違います。
『スペーサー』ブロックというものが用意されていますので、それを使うだけです。
このブロックはスペーサーの高さを自由に調節することも出来ますので、かなり大きなスペースまで対応することが可能です。
過剰に開けすぎじゃない?そんなにスペース必要?
と思われるかもしれません。
使い方は人それぞれですが、例えば部分的に背景を入れて動かしてみたい場合などには非常に有効です。
例えばこんな感じです。
文章を読み進めるために画面をスクロールすると、文章は動きますが背景は固定されています(PC表示限定)。
そして大きめのスペーサーを入れると、、、
このように背景に設定した画像を見せる表現が出来ます。
これもテーマ“SWELL”に備わった機能の一つ、『フルワイドブロック』を使って簡単に作成できます。
普通に記事を作成している時にはスペーサーブロックを多用することは無いと思いますが、何かとても強調したいことがある場合などにも便利です。
これが重要
こんな感じに、目立ちますよね。
読者を離脱させないように工夫して、見易いレイアウトにすることを心掛けましょう。
ブログの改行と段落分け:まとめ
この記事で伝えたこと
・文章間は原則として段落分け:入力は『Enter』
・リスト化などは改行で:入力は『shift+Enter』
・行間スペースはシーンによって使い分け
特に同一ブロック内での改行は堅めの文章に多用される傾向にありますが、記事の内容によっても使い分けられる場合があります。
例えばWordPressの操作方法などに関する記事はPCで閲覧される場合が多く、読み易さよりも正確な情報量が重視される場合があります。
他にもPCでの読者が多い分野は様々あるでしょうから、そのような場合には無理して段落分けをする必要はありません。



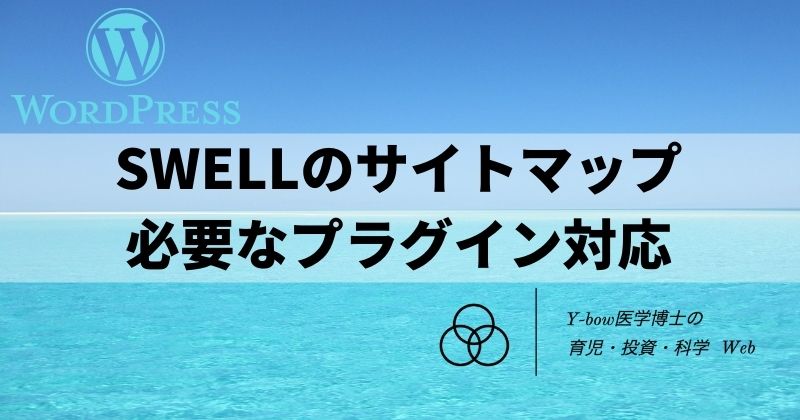


コメント