WordPressのデータが飛んだ!
バックアップから復元したい
プラグイン入れてなかった。。。
ConoHa Wing利用者なら大丈夫です、簡単に復元出来ます。
この記事ではその方法を画像付きで初心者にも分かり易く解説します。

- ブロガー・投資家・医学博士・個人事業主
- 毎日更新 250記事/8ヶ月達成(2021.9〜)
- Cocoon→SWELLに乗り換え
- 本業/副業/子育ての合間でブログ作成
- FIRE可能な資産あり、好きで働いてます
WordPressでブログを作成していると、何かの瞬間に取り返しの付かない操作をしてしまうことがあります。
例えば、クラシックエディターで作成して来た記事をブロックエディターに切り替えた時に出るエラーに対し、リカバリーを試行する際にデータが消えた、など。
特にHTML編集に慣れていない場合には、最悪の場合せっかく書いた記事を失うことになりかねません。
そうでなくても突如としてサーバーに接続出来ないエラーに見舞われるなど、不慮の事故に備えてバックアップと復元方法についてはしっかり把握しておきましょう。
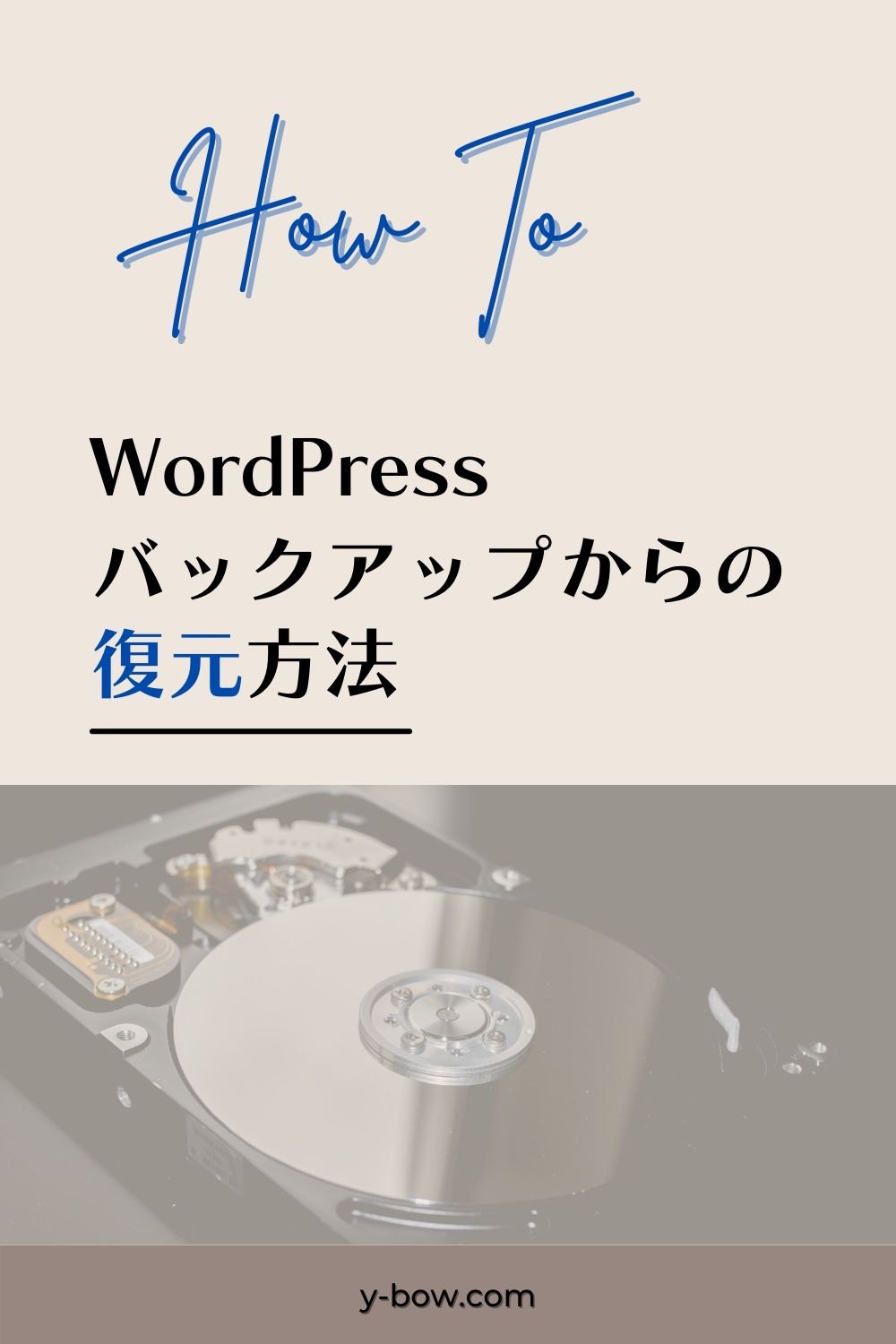
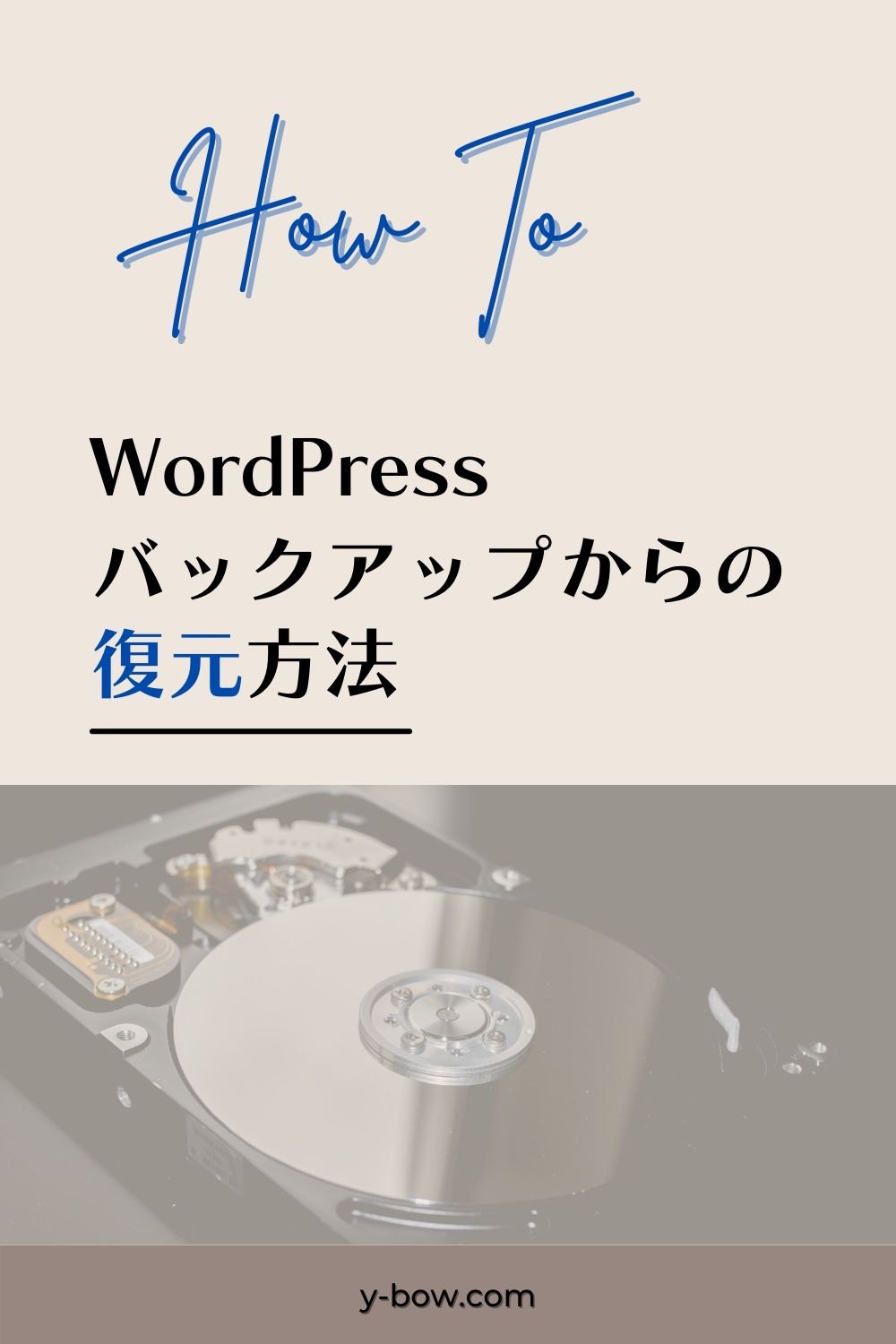
ConoHa Wing:バックアップからの復元方法
プラグインを用いてバックアップを取っている方も多いと思いますが、ConoHa Wingでは14日間分は自動でバックアップを作成してくれています。
バックアップの復元手順概要
バックアップデータは『レストア』することで使用出来るようになります。
『レストア』という作業自体は復元行為ではありません。



レストア(restore)という単語が復元を意味するため紛らわしいですが。
確かに復元はしますが、その復元したデータを使うという設定を手動で行わない限りは、実質的に復元されません。
始める前にイメージを持っておくと操作に迷わなくなると思います。
こんなイメージです。
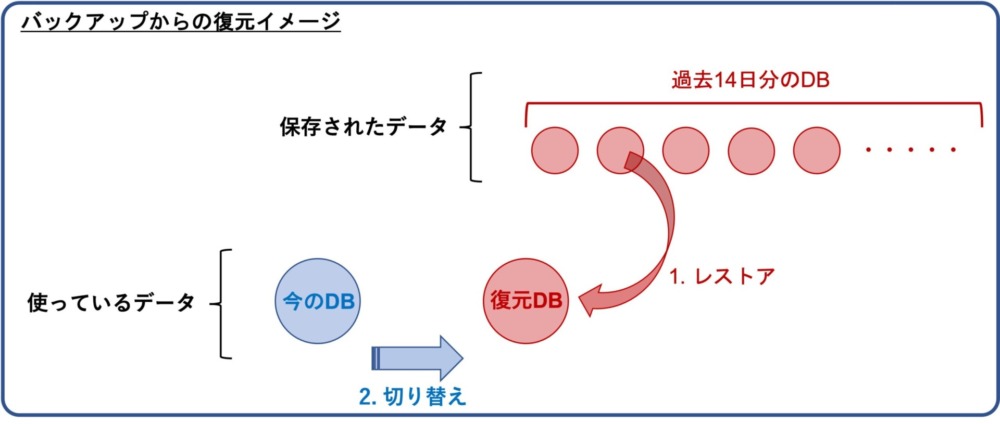
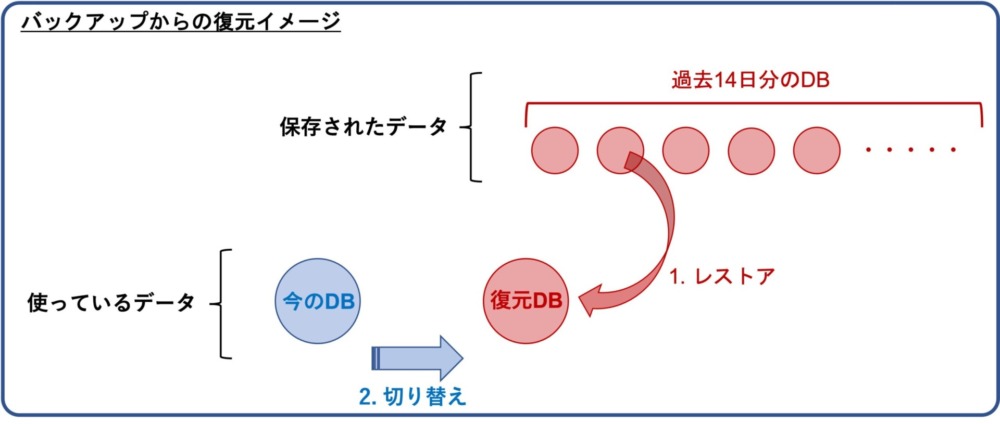
それでは早速方法を見ていきましょう。
2021年11月時点で実際にバックアップからの復元操作を行ってみましたのでその際のスクリーンショットで説明します。
ConoHa Wingのアップデートなどで操作が変わる可能性もあります。
また操作は自己責任でお願いします。
バックアップ復元手順
まず、ConoHa Wingにログインしたら、WINGタブにある『サーバー管理』から『自動バックアップ』を確認します。
このうち、DB(データベース)を復元に用います。
記事の内容が消えてしまった場合にはこれでOKです。
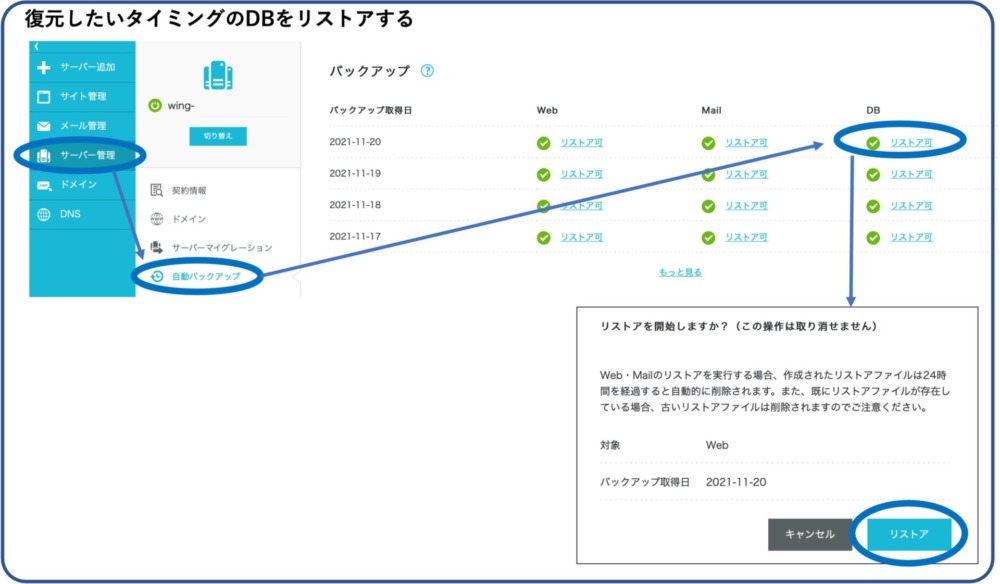
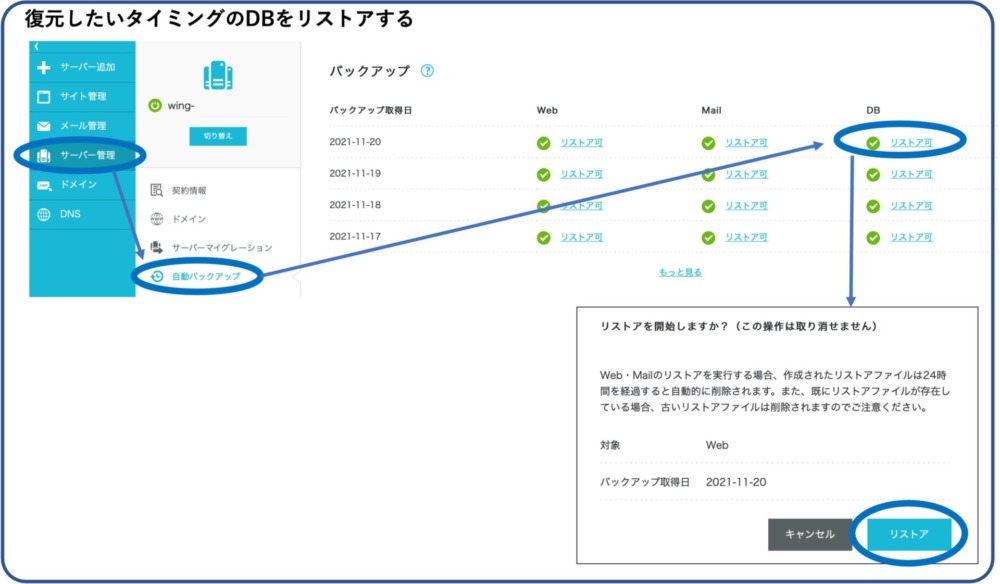
『リストア可』の部分をクリックして、続けて『リストア』をクリックします。
繰り返しますが、この操作はバックアップデータから復元することとは異なりますので、これでデータが壊れたり表示が代わったりということはありません。



ここまではリスク無しと考えて、安心して進めましょう。
続いて、リストアしたDBを見てみましょう。
『サイト管理』から『データベース』に進むと、同じ名前のDBが二つになっていると思います。
DBをクリックすると『ネームタグ』、『データベース名』などを閲覧出来ます。
ここで、先ほどレストアした方を日付で確認し、ネームタグを変更しておきましょう。
以下の画像の通り鉛筆マークをクリックすると編集出来ます。ここでは『_211120』を追記してみました。
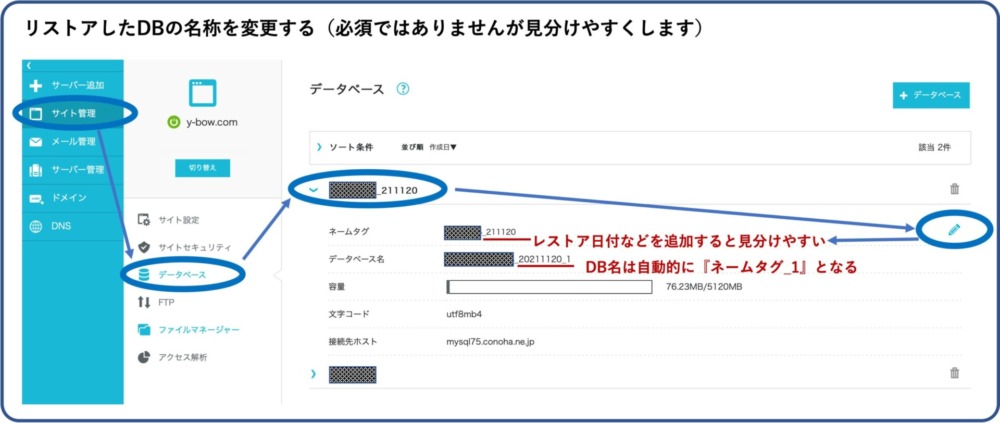
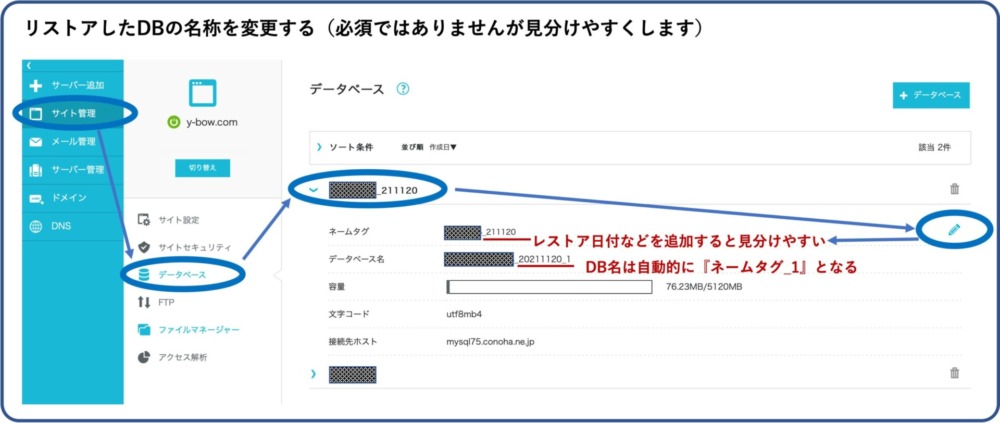
ここで名称を変更したDBを実際に使用する設定をすると、晴れてバックアップからの復元となります。
進めていきましょう。
この先はもし操作を誤るとパニクって自分で元に戻せなくなる可能性がゼロでは無いので、心配な場合はスクリーンショットや画面の写真を撮っておくと問い合わせ時に助かります。
上の画像と同じく『サイト管理』から『ファイルマネージャー』をクリックします。
自動的に新しいタブで開きます。
下の画像のように復元したいドメイン名の中にある『wp-config.php』を右クリックして『ファイル編集』から『ACE Editor』を選択しましょう。
『ファイル編集』ではなく『ダウンロード』を選択することで編集前のファイルを保存しておくこともできますし、そうして外部で編集したものと差し替える(上書き保存する)ことでも対処出来ますので、操作ミスの可能性が怖い場合はダウンロードしておきましょう。
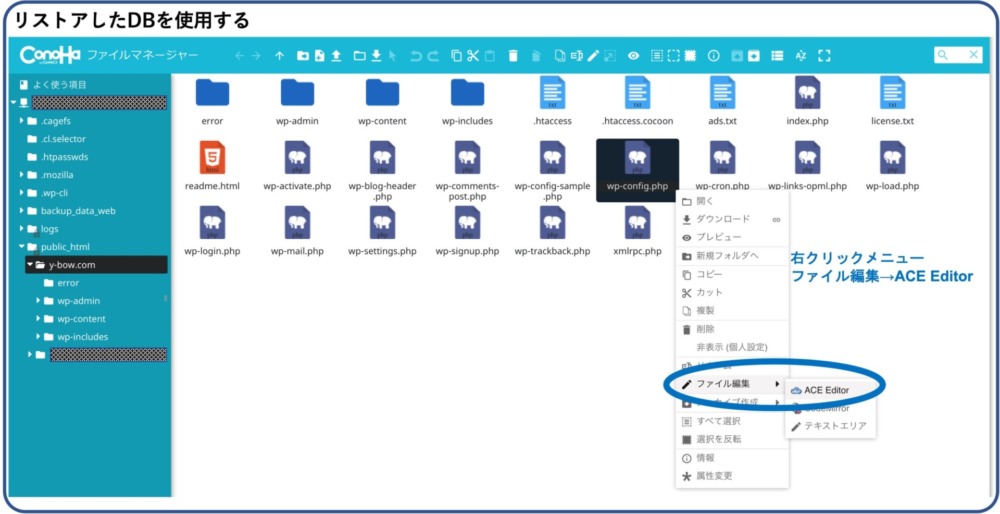
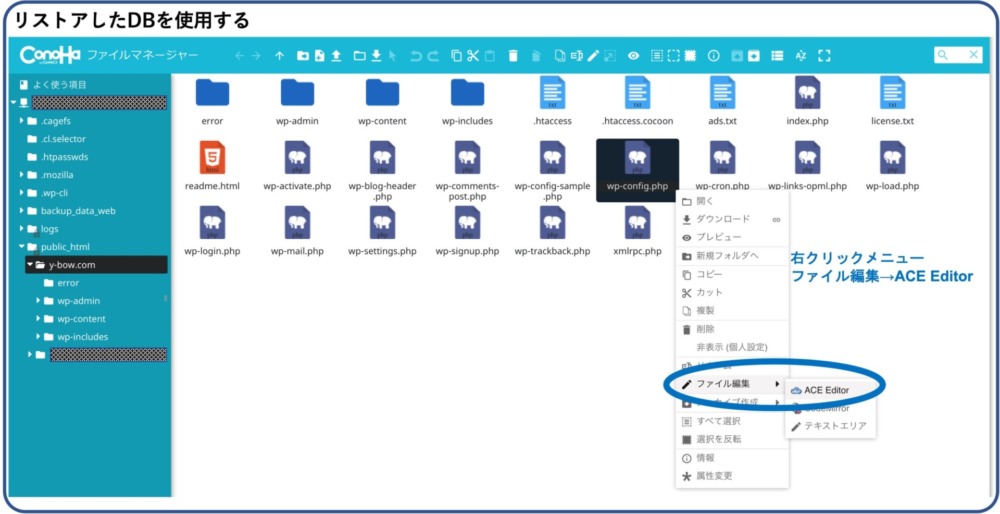
ここではACE Editorで編集する様子を紹介します。
編集箇所と内容はダウンロードした場合も一緒です。
下の画像の通り、『DB_NAME』の部分を編集します。
データベース名は先ほど編集した通り、修正ネームタグの後ろに『_1』が付記された状態になっていますので『_20211120_1』を追記します。
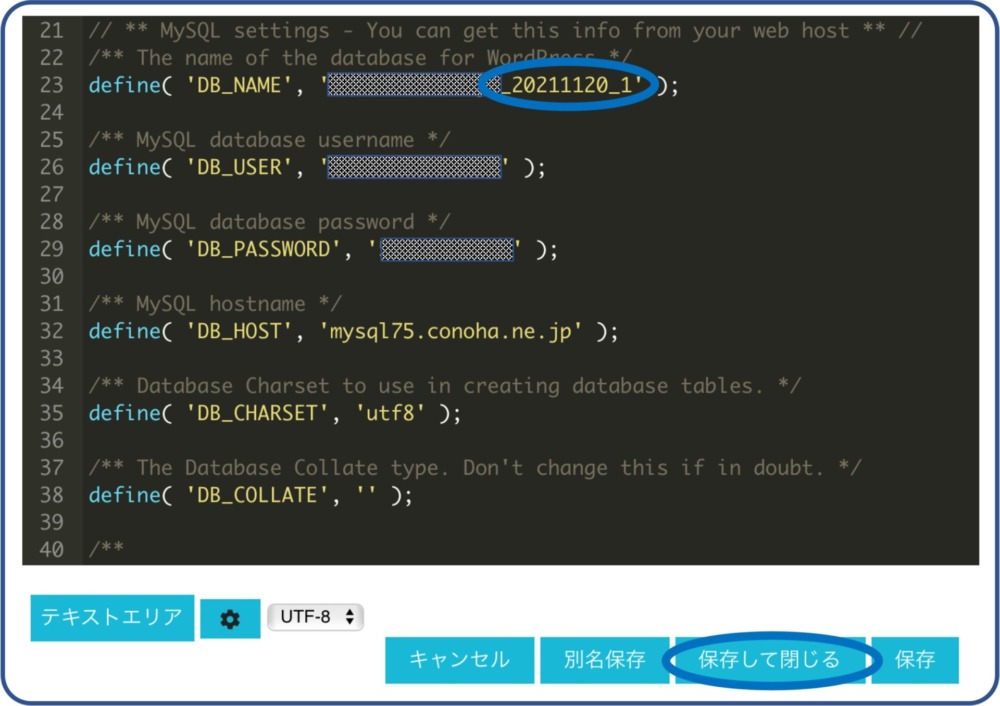
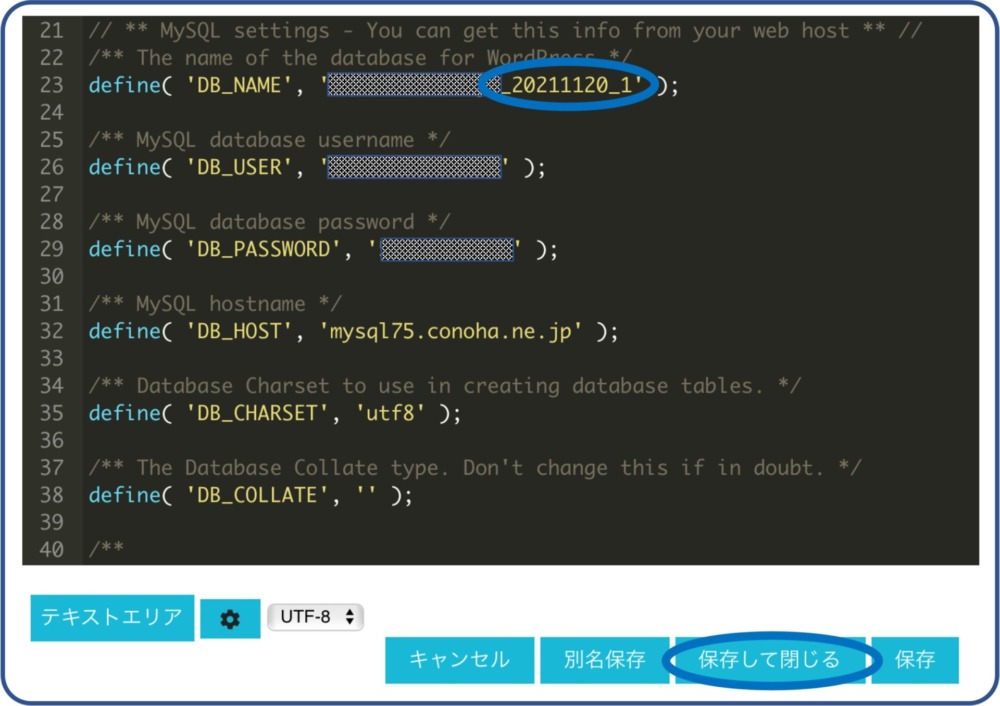
復元したいデータベース名をここに入力することで、このデータベースを実際に読み込む(使う)ことを指定する作業になります。
落ち着いて、確実に作業しましょう。
間違えても正しく修正すれば大丈夫です。
そして最後のステップです。
狙った通りの変更が出来ているかどうかを確認します。
下の画像の通り、『サイト管理』から『データベース』、『ユーザー』と進み、『接続先データベース』を開きます。
ここに修正した(復元した)データベース名が設定されていればOKです。
修正前のデータベース名になっている場合には右側にある『設定』を開いてタブから選択しましょう。
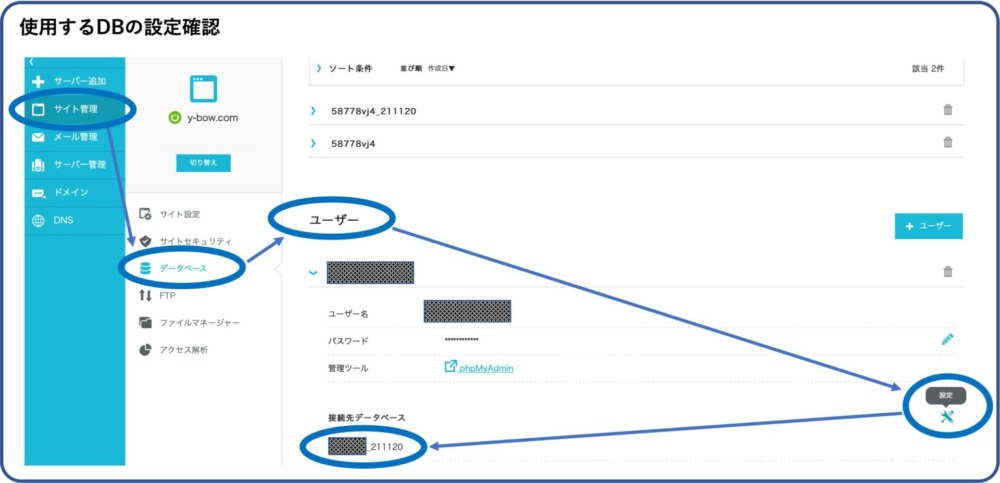
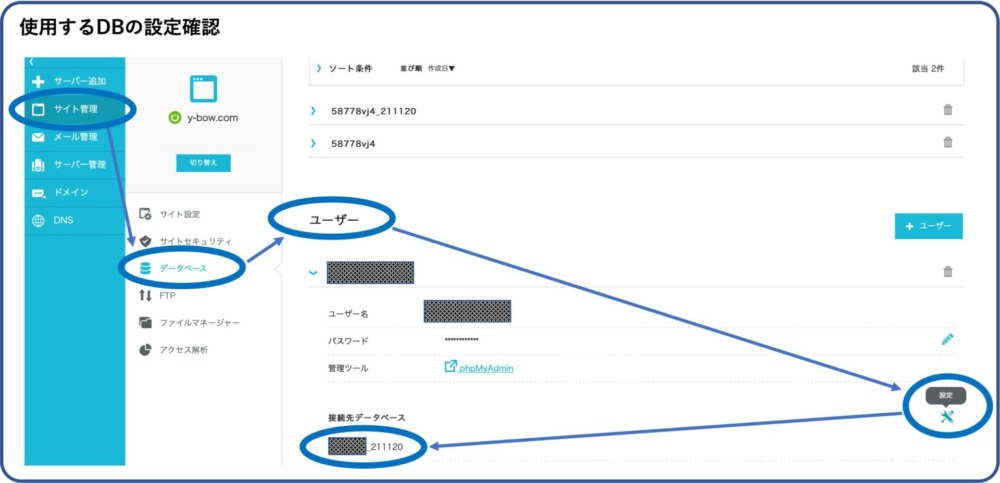
操作は以上になります。
バックアップからの復元方法:まとめ
バックアップデータは14日分の全てが自動でConoHa Wingに保存されており、保存タイミングは毎日の夜間になります。
今回は23時半頃に試しに下書き保存してみた記事は、同日付のDBをリストアしたところ保存されていました。
バックアップされる正確な時刻は非公開(一定では無い?)のようですが、概ねその日の作業は保存されていると思われます。
この復元作業は滅多に行うことはないと思いますが、万一のことは起こるものです。
冷静に対処出来るように、余裕のある時にでも一度行ってみるのが良いのではないでしょうか。
折角書いた記事が消えてしまわないように。



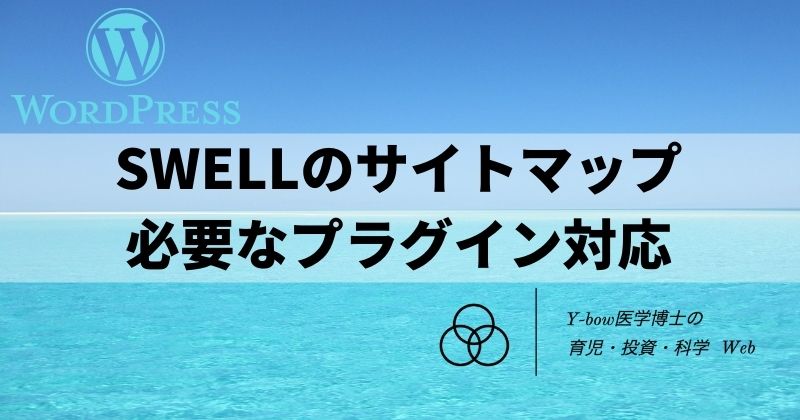

コメント