途中でパーマリンクを変えたくなった。
でもSEO的に大丈夫?
301リダイレクト設定は面倒。。。
初めてのブログを立ち上げる時、最初に設定する項目の一つにパーマリンク(URL)の構成があります。
IDや通し番号にしている場合、日付にしている場合など様々だと思いますが、意味を成さない文字列ではなく英単語にするのがSEO的には良いとされています。
ただし途中でそう聞いて、変更してしまうとそれまでにGoogleに認識されていたページが変わってしまい、評価もゼロからになる上、同じページが二つのURLを持つ良くない状態になってしまいます。
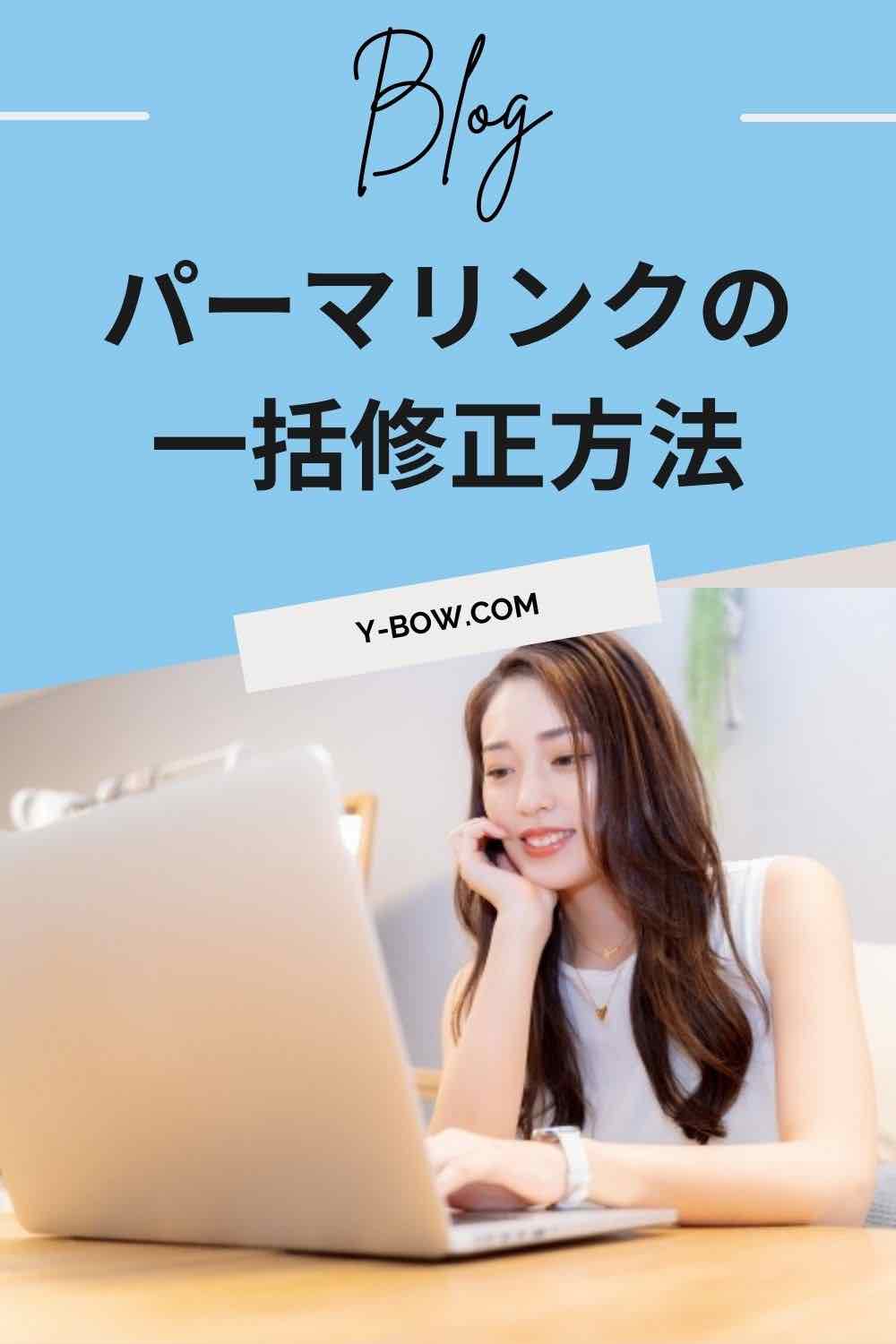
本来はこうならないように最初から適切なパーマリンク設定にしておくべきなのですが、初心者は分かりませんよね。
 Y-bow
Y-bow私もそうでしたので。
焦らず進めましょう、やり方さえ分かれば簡単です。
パーマリンクは途中で変更しても大丈夫?
本稿ではConoHa wingのレンタルサーバーを使用してWordPress、デフォルトのテーマであるCocoonを利用しているケースで説明します。
他サイトでは触れられていない、初心者に分かり難い操作等についても画像付きで分かり易く説明していますので、ぜひ参考にして下さい。
この記事のターゲット
・ブログを始めたばかりの人
・パーマリンクを変更したいけど記事数が多くて面倒だと思っている人
・パーマリンクを一括で301リダイレクトする方法の分かりやすい解説が欲しい人
パーマリンクとは
ブログを開設してはじめに行う設定の一つがパーマリンク設定です。
これは投稿ページのURLを決めるルール設定のことです。
カテゴリー名や自動的に割り振られるID、日付など様々な情報を入れることが可能です。
適切なパーマリンクとは
ではどのような設定にすれば良いのか?
ある程度ブログ作成に慣れてきた頃に改めて見直すとその設定を変更したくなる時が来るかもしれません。
ブログ初心者あるあるです。
IDや日付は意味をなさない内容であるばかりか、記事の表示順序を変えるために日付を変更するとパーマリンクが変わってしまいます。
カテゴリー名を入れている場合もカテゴリーの安易な編集がパーマリンクに影響を与えてしまいます。
原則としてパーマリンクは投稿名を数個の英単語(意味がわかる程度に、単語同士をハイフンで繋ぐ)で表現することが良いとされます(Google公式見解)。
途中で変更する時の注意点
では、最初に理想と異なるパーマリンク設定でブログ記事を書き溜めてきてしまった後で、変更しても大丈夫でしょうか。
答えは『極力避けるべき』で、その理由はSEOに悪影響を与えるためです。
途中でパーマリンクを変更するとクローラーから『元々のURLとは異なる新たな別のページ』と認識されてしまい、つまり以前のURLで培った情報を新しいURLに引き継げなくなってしまうのです。
そこで、この記事で紹介する方法で『301リダイレクト』設定を行うことで、その情報を新しいURLに引き継ぐことが可能になります。
パーマリンクの編集方法
まだ記事数が少なければ手動で編集することも可能です。
元々『パーマリンク設定』を『投稿名』にしていた場合には、以下のように操作することで対応可能です。
日本語URLを英語URLに修正する場合であって、まだ記事数が少ない場合などはこちらでも対応が可能です。
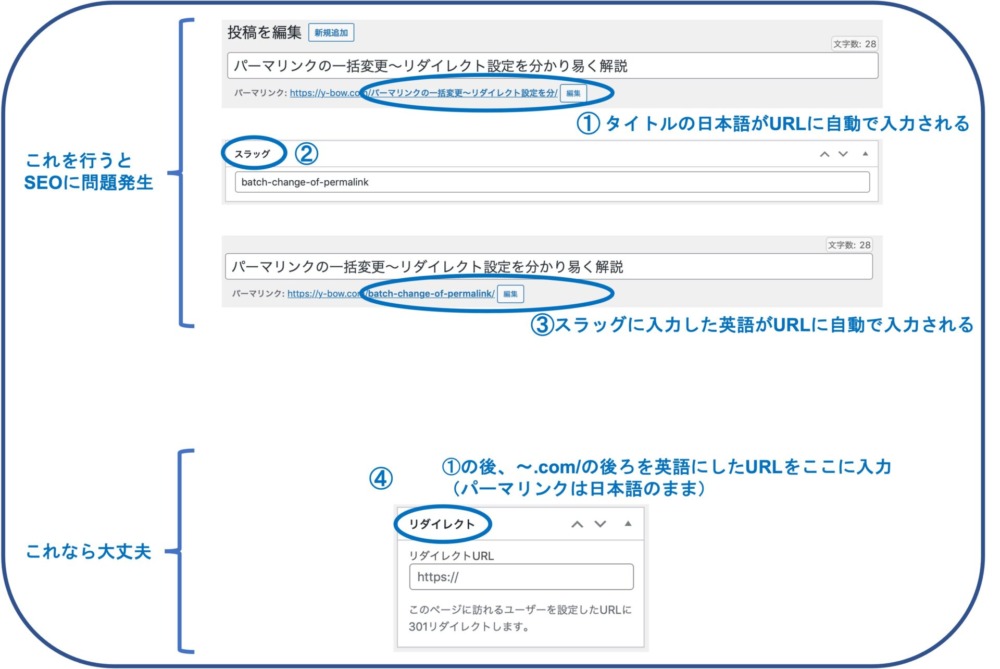
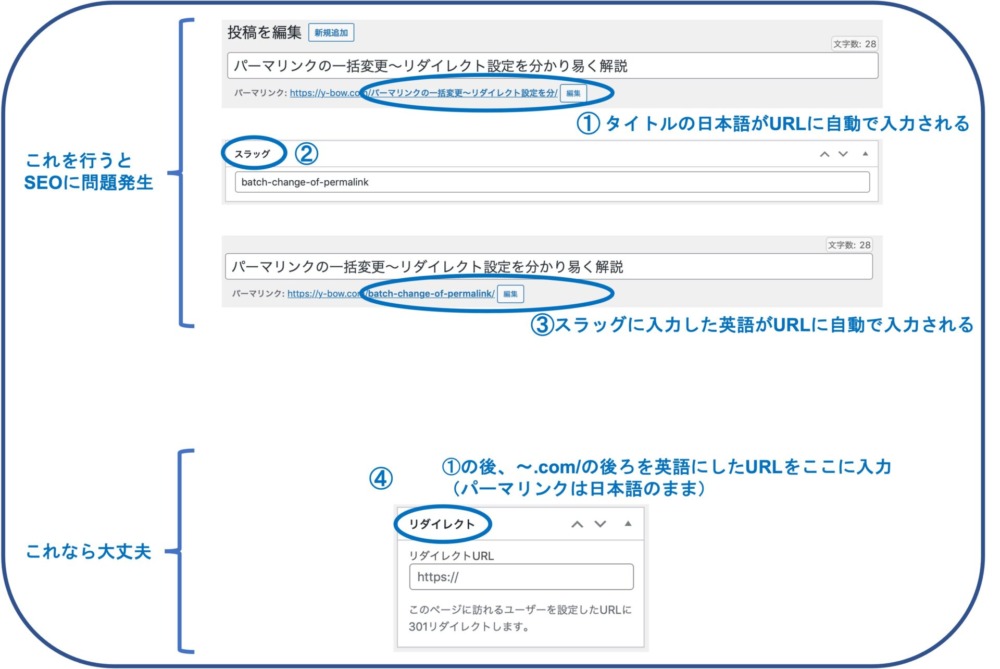
パーマリンクの一括変更方法
記事数がある程度多くなってくると、編集するパーマリンクの数も増えます。
またそもそも『パーマリンク設定』で『投稿名』を含めない構成にしている場合には一括で修正することが求められます。
時間を掛けずに、しかし焦ったり混乱したりせずに、じっくり対応しましょう。
大まかな流れは以下の通りです。何度でもこの方法で一括変更することが可能です。
筆者はこの方法で、50記事を公開した時点で変更を行いました。
- バックアップを取る(推奨)
- 全ての記事のURLをCSV形式ファイルで書き出す
- パーマリンク設定を変更する
- 全ての記事のURLをCSV形式ファイルで書き出し変更前後リストを並べる
- パーマリンク設定を一旦元に戻す(慣れないうちは:オプション)
- パーマリンク設定を変更する(5を行なった場合)
- 4で作成したCSVファイルをアップロード
バックアップは普段から定期的に取られている場合は特に不要かもしれませんが、新しいプラグインで初めての作業を行う場合には行なっておくことをお勧めします。
全ての記事のURLをCSVファイルで書き出す
まず、以下の画像にあるプラグイン『Export any WordExpress data to XML/CSV』をインストールして有効化します。
するとメニューの中に『すべてエクスポート』という項目が増えますので、その中の『新規エクスポート』をクリックします。


すると以下のような画面になりますので、『特定の投稿タイプ』から『投稿』タブを選択し、『エクスポート ファイルをカスタマイズします。』をクリックします。
次に、どの項目をエクスポートするかの指定をします。
全てのURLを書き出すのが目的ですので、『パーマリンク』を点線の枠内にドラッグ&ドロップして加えます。
最初から『ID』、『Title』、『Content』が枠内に入っていますが、このうち使うのは『ID』のみですので、『Title』と『Content』は削除しておきましょう。
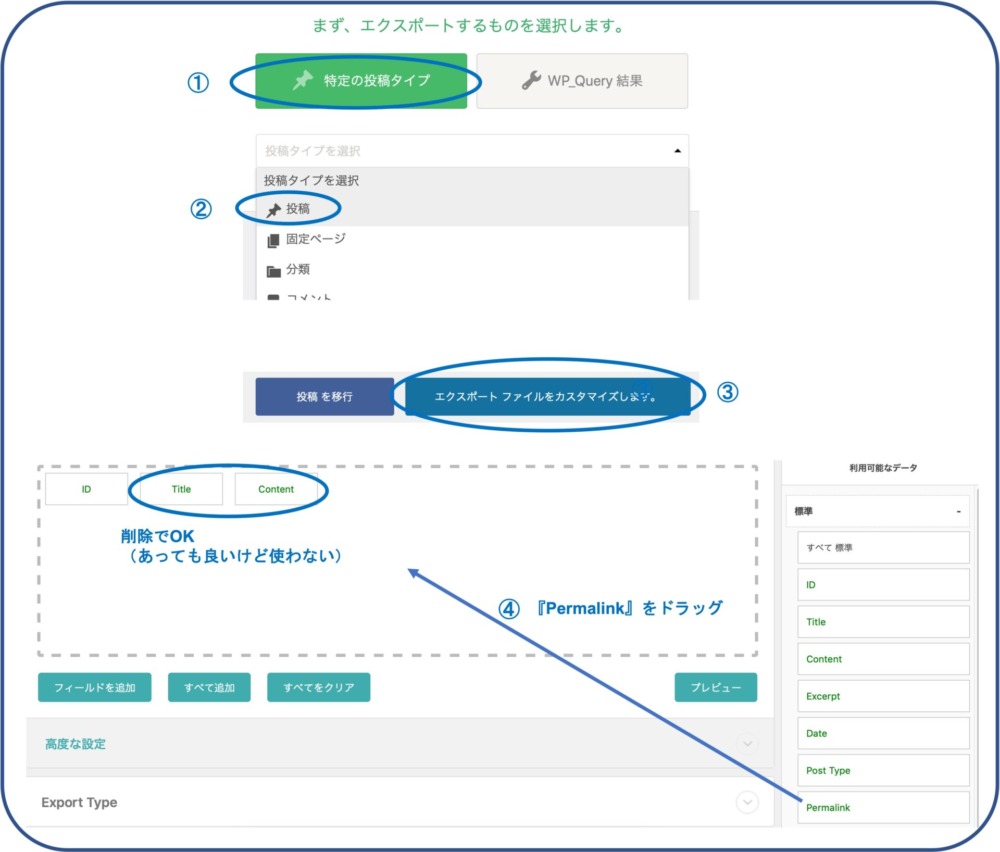
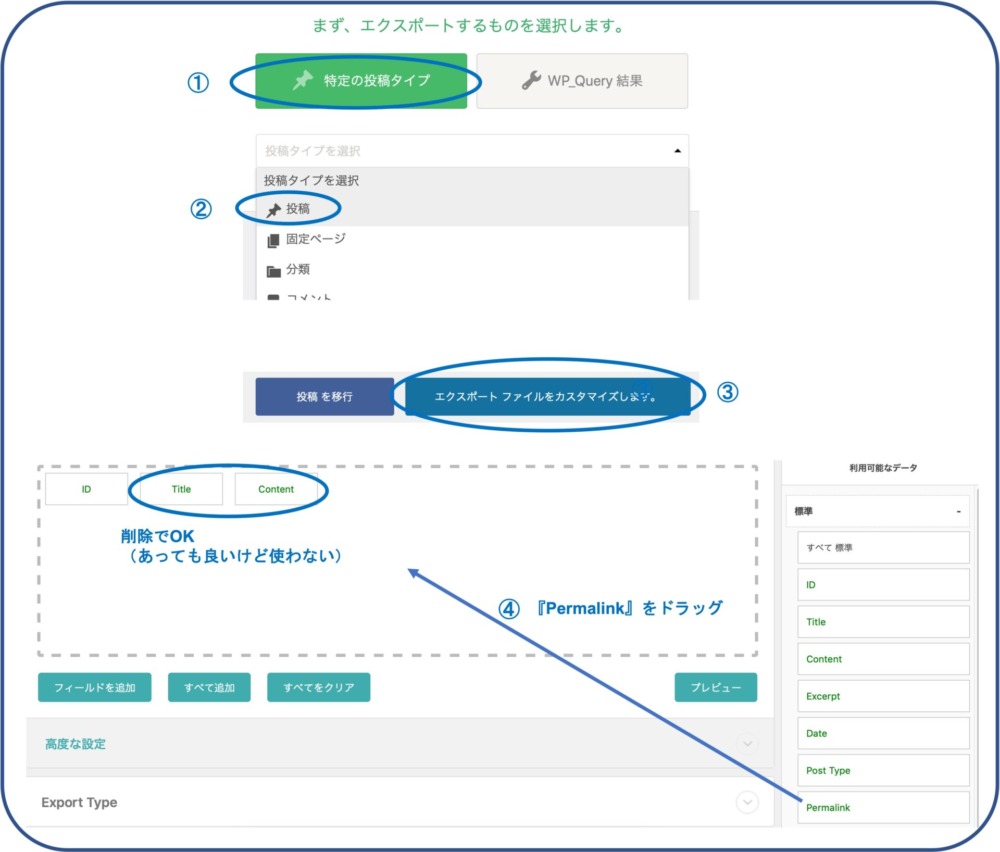
『エクスポートの確認&実行』をクリックします。
ここで、以下の画面のようにエラーが表示されて先に進まない場合は、サーバーのWAF設定が影響しています。
ConoHa Wingの管理画面にログインして、WAF設定を一時的にOFFにしておきましょう。
これはCSVファイルとして書き出す時だけで良いので、この記事の操作を完了したらONに戻して下さい。
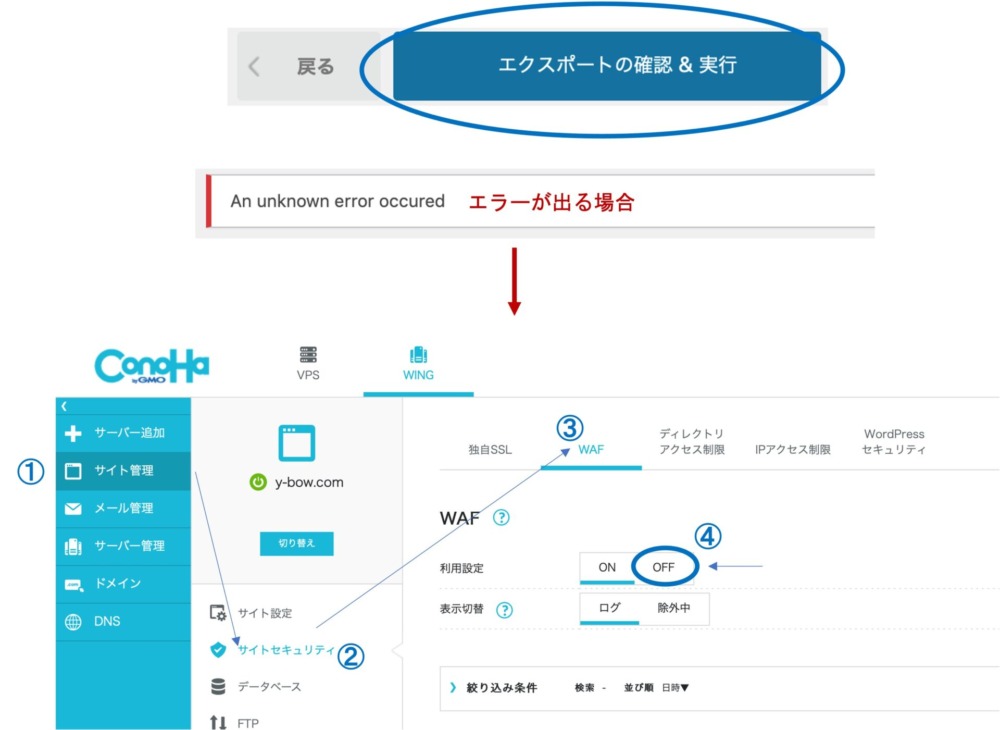
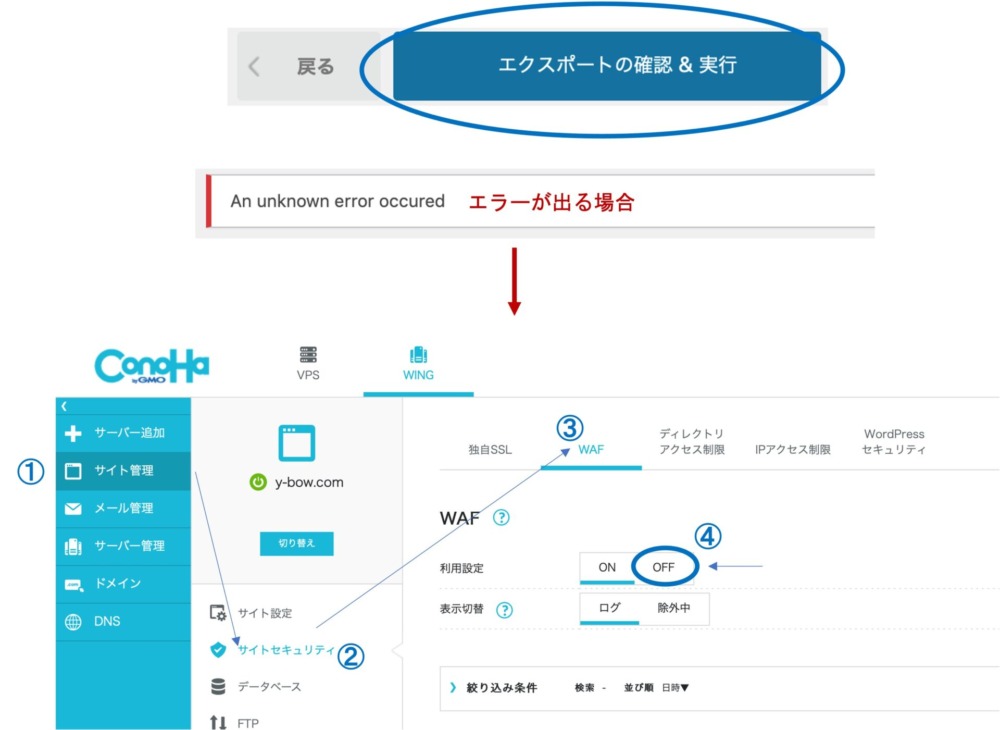
エクスポートが完了すると下の画面が表示されますので、『CSV』を選択してPCの任意の場所に保存してください。
このファイルはこの後の操作で編集し、別のプラグイン上にドラッグ&ドロップしますので、開きやすい場所に保存して下さい。
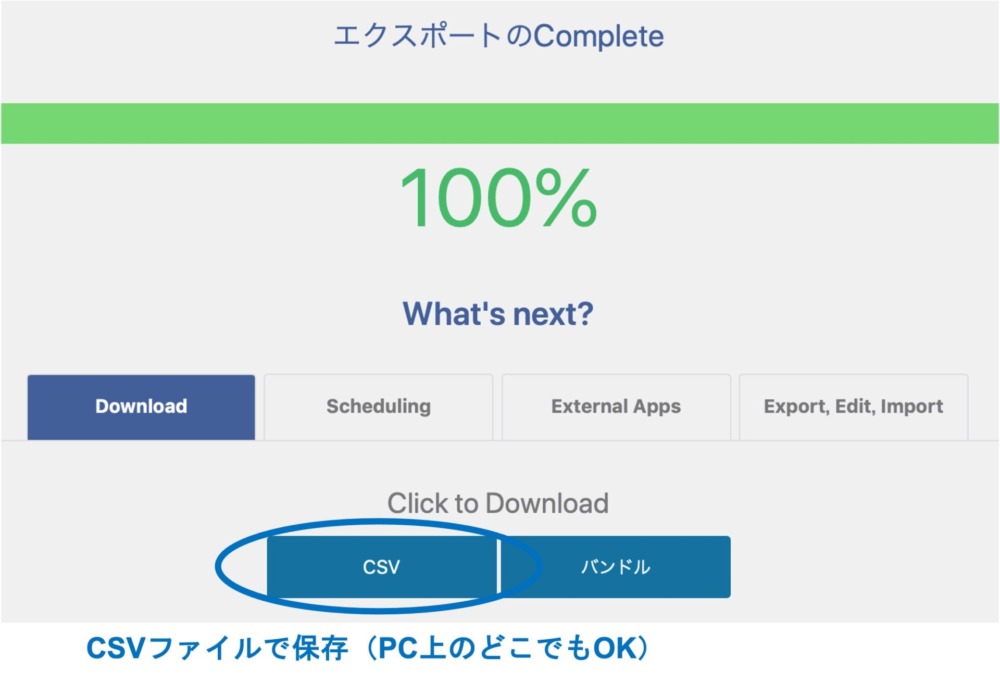
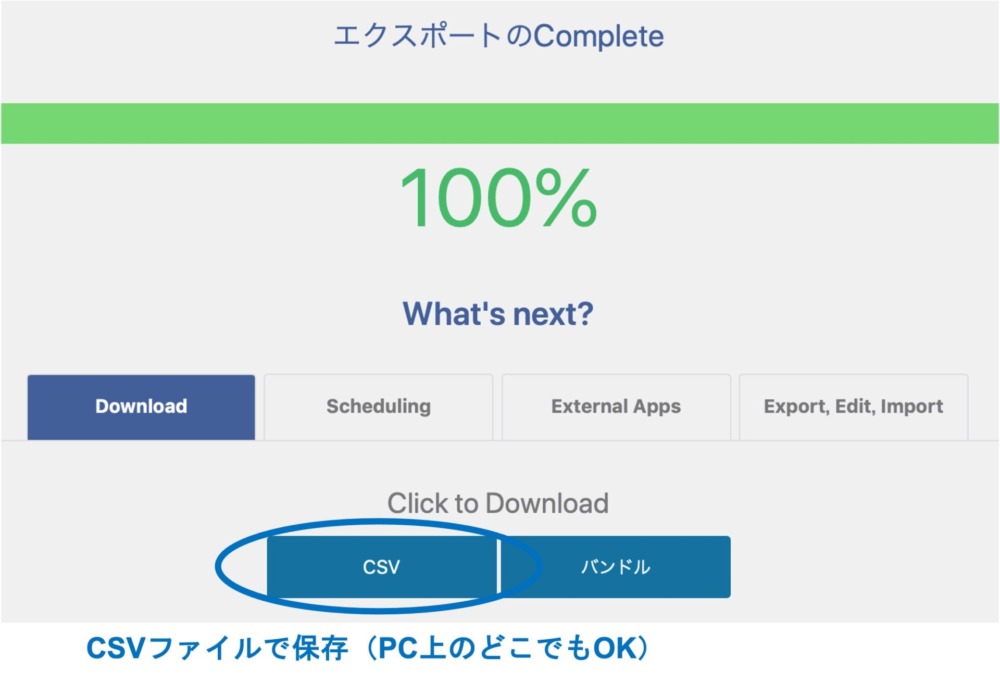
パーマリンクを変更する
おすすめの変更は以下の通りです。
スラッグの変更
次の手順でパーマリンクの設定を全記事一括で『投稿名』にします。
その際に各記事のタイトルのスラッグを英語で別途設定していない場合にはURLに日本語タイトルが入ってしまいます。
仮に記事のタイトルが英文だとしても長い文章でURLを構築してしまうことになりますので、何れにしてもスラッグの編集が必要です。
各記事ごとにそれぞれ入力しても良いのですが、記事数が多いとそれも面倒です。
そこで、投稿一覧画面から『クイック編集』で書き換えることをお勧めします。
数個の英単語を用いてハイフンで繋いで記載しましょう。
英語が苦手でよく分からない方は、適宜『Google翻訳』などで簡単な日本語表現を英語に変換すると比較的容易に作業が進められると思います。
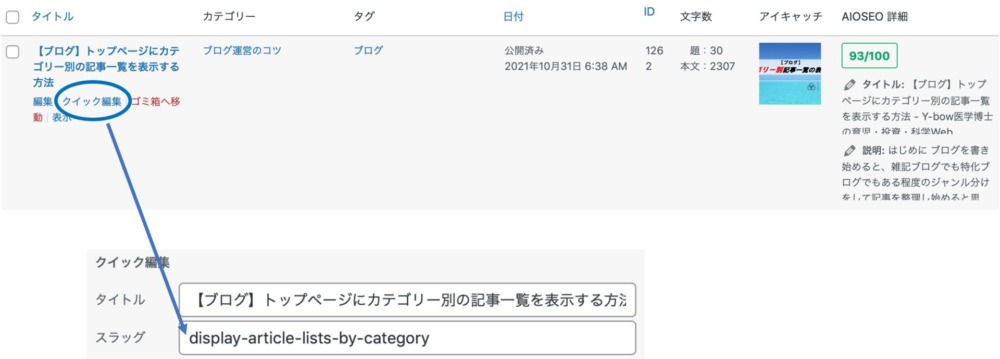
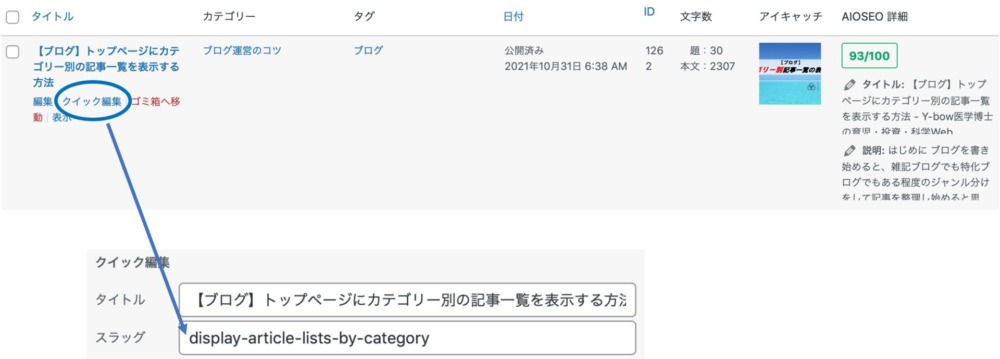
設定の変更
全ての記事のスラッグを書き終えたら、いよいよパーマリンクの設定変更に取り掛かります。
以下の画像を参考に、『投稿名』に変更します。
ここで大事なのは、この後で説明する操作を焦らずに行なって頂くため、直ぐに元に戻せるように変更前の設定を覚えておいて下さい。
『カスタム構造』にしていた場合にはコピーしてどこかに貼り付けておきましょう。
この操作が完了するまでなのでメモやワードなど何でもOKです。
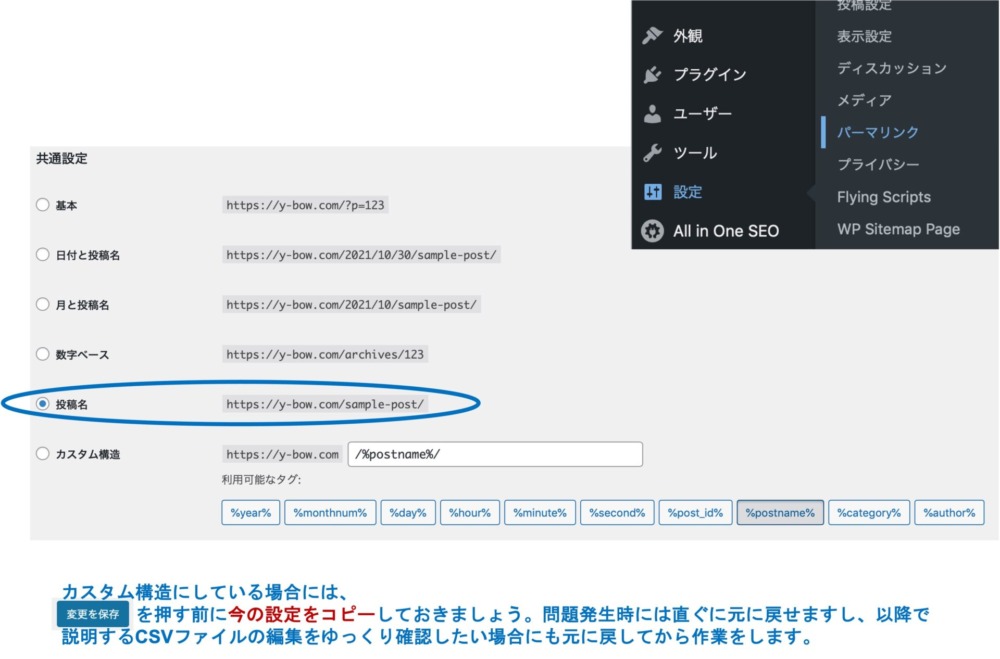
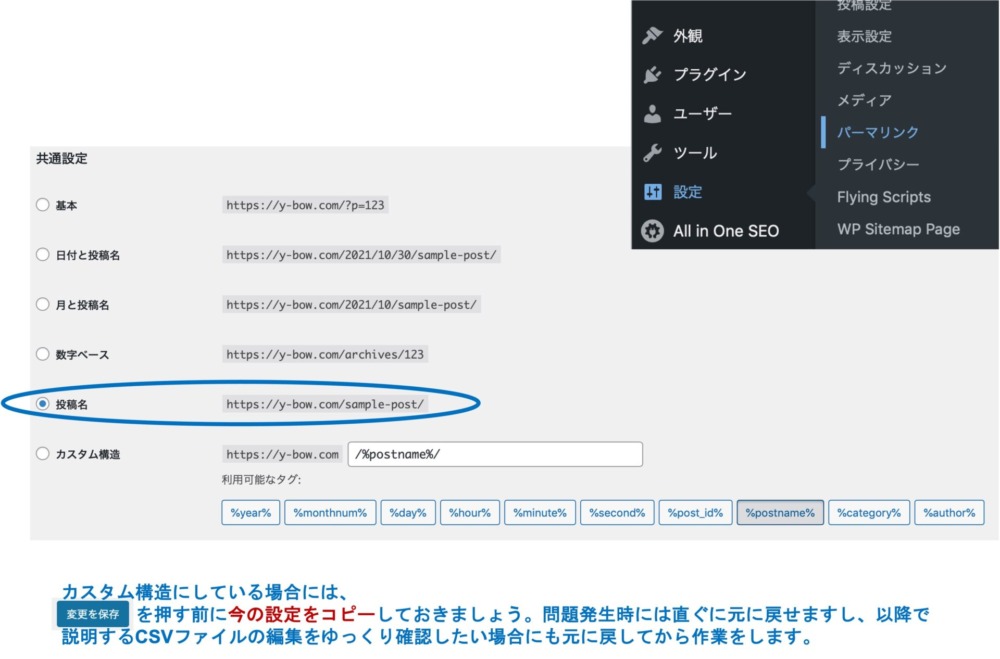
変更前後のURLリストの整理
パーマリンク設定を『投稿名』に変えると、全ての記事のURLが変更になっています。
この状態で再度、全ての記事のURLをCSVファイルで書き出しましょう。
その時も同様に『ID』と『パーマリンク』が保存出来ればOKです。
これで『変更前のIDとパーマリンク』、『変更後のIDとパーマリンク』とがそれぞれ別々のCSVファイルに書き出されているはずです。
『変更前のIDとパーマリンク』の列の右に『変更後のIDとパーマリンク』をコピペします。
以下の通りにURLの羅列ファイルを完成させます。
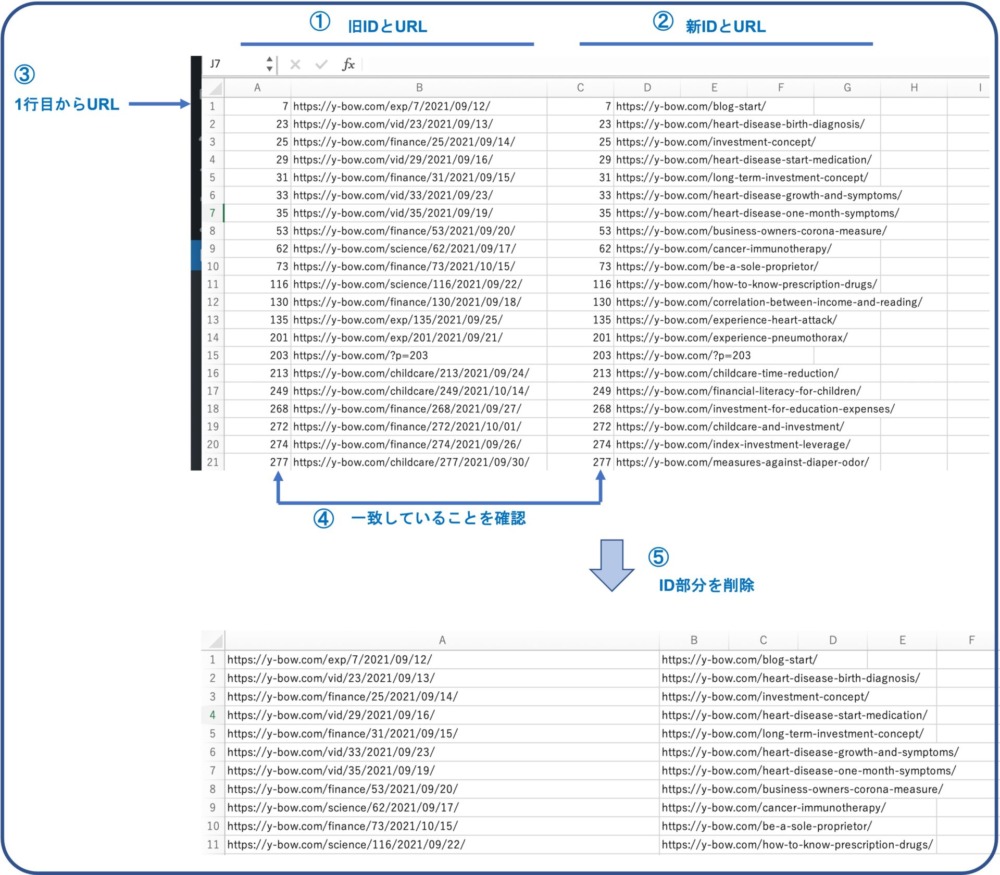
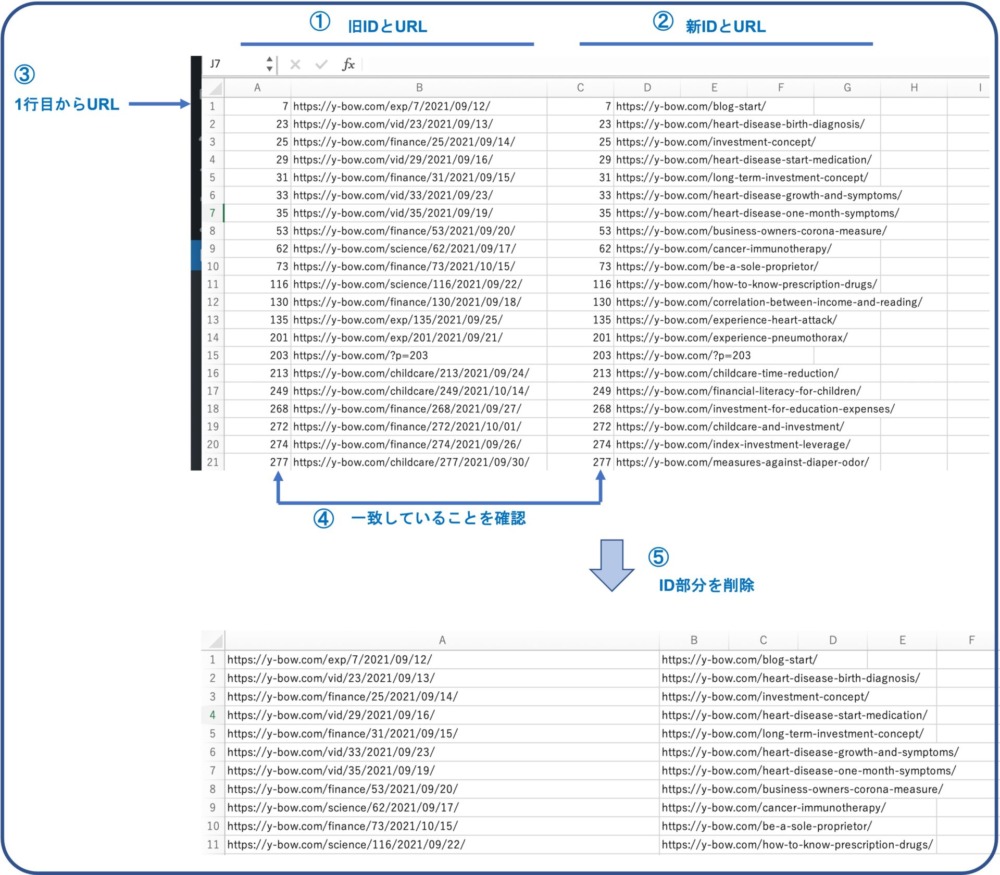
CSVファイルのアップロード
上記CSVファイルの整理が完了したら、一括でリダイレクト設定を行うためのプラグインを使用して一気に設定を終わらせます。
プラグイン『Redirection』をインストールして有効化します。


初期設定については以下の画像を参考に進めて下さい。
特に難しい部分は無いと思います。
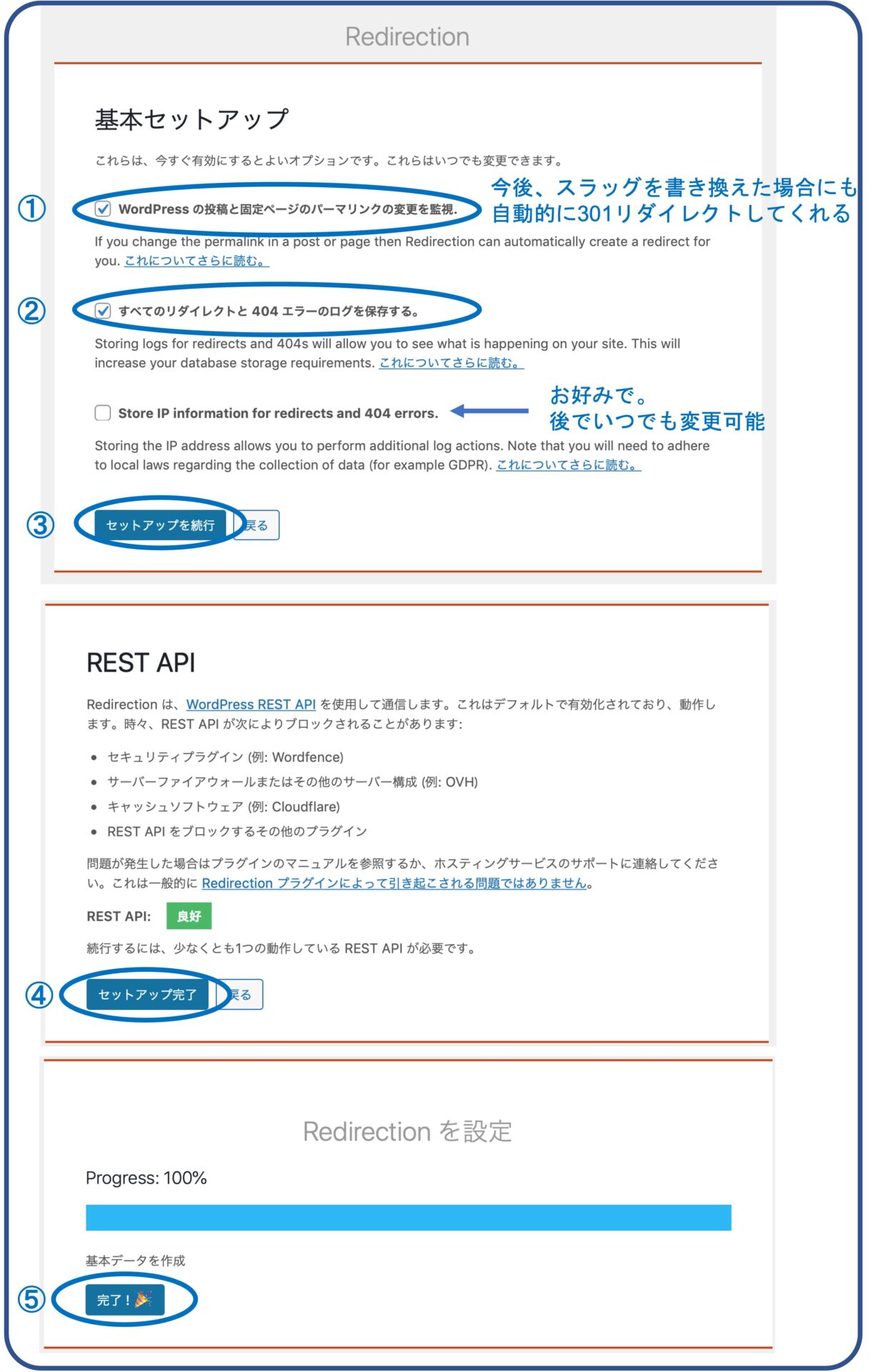
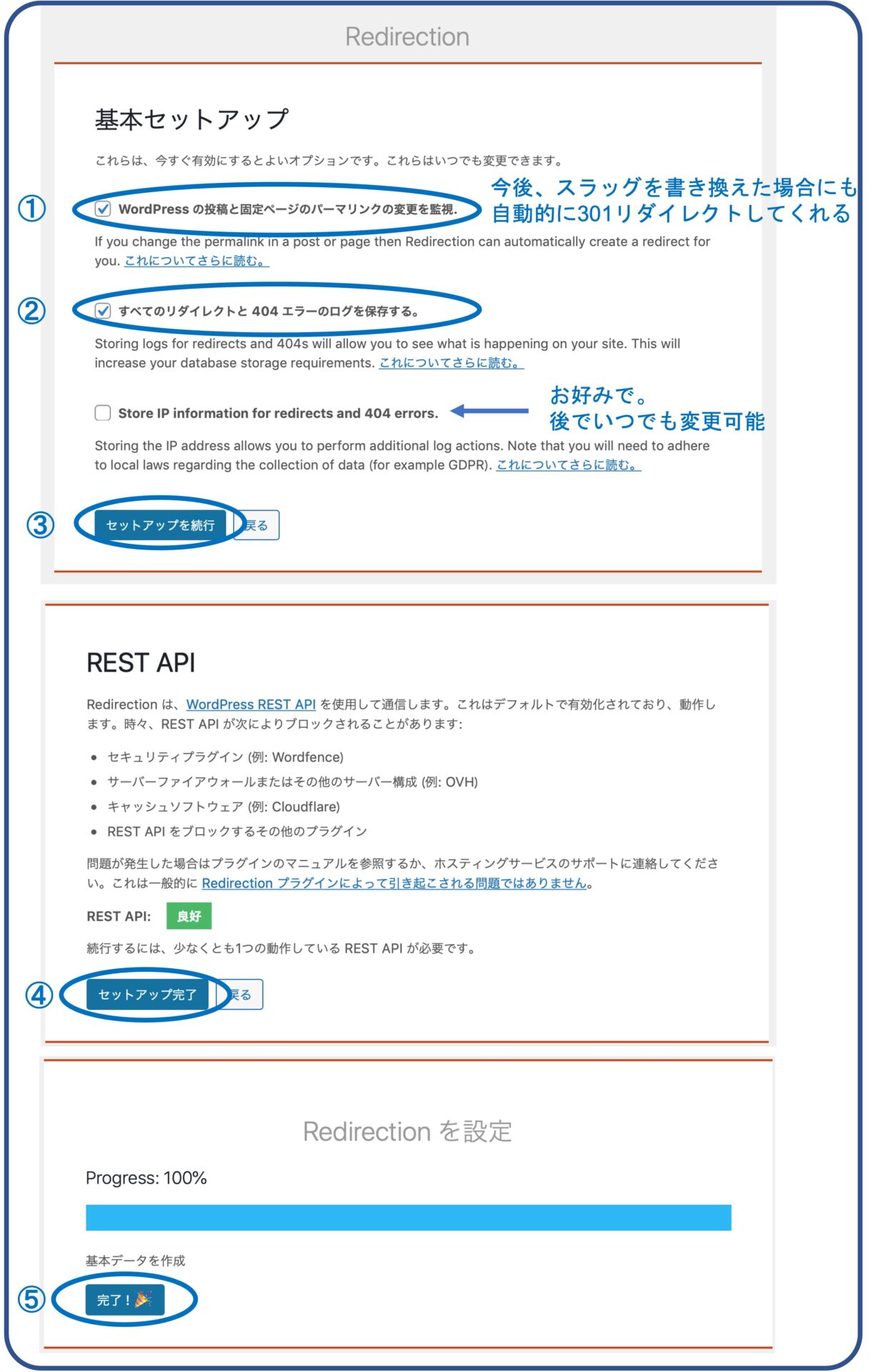
※変更を監視していても本稿で行う一括変更は認識してくれませんのでCSVファイルの読み込みが必要になります。
『Redirection』の初期設定が完了したら、改めてパーマネント設定が『投稿名』になっていることを確認します。
元の設定に戻してCSVファイルの作業を行なっていた場合には、ここで設定変更をしましょう。
続いて以下の画面に沿ってCSVファイルを『Redirection』の画面内にアップロードします。
CSVファイルをドラッグ&ドロップで入れれば完了です。
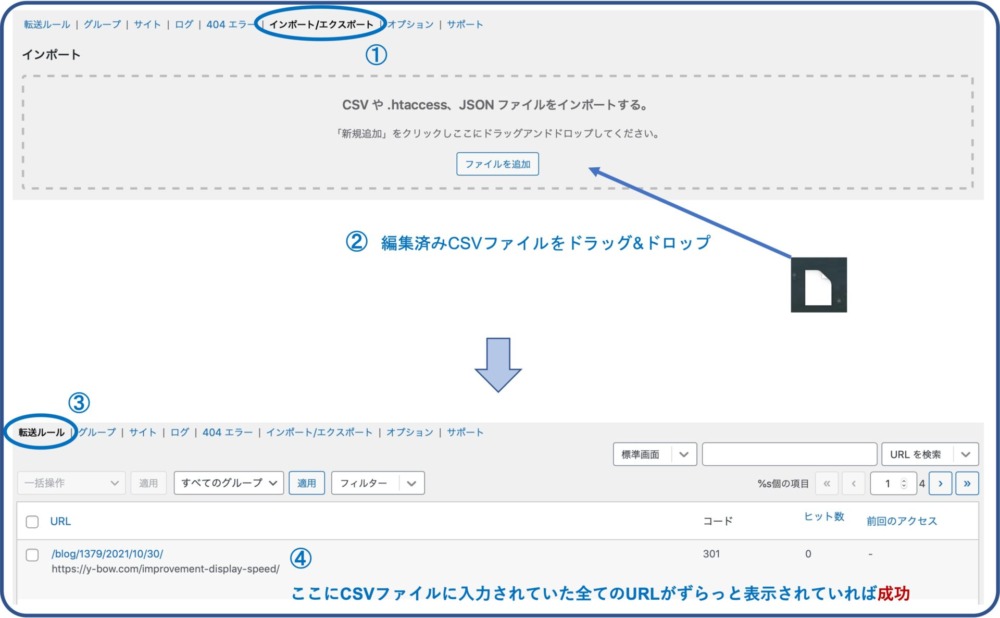
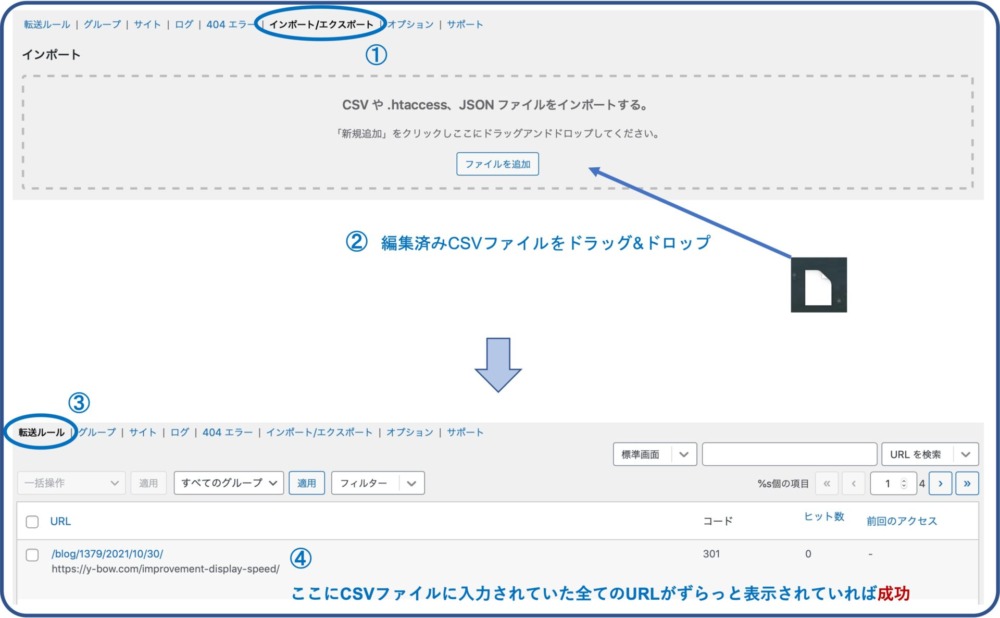
終わりに
この作業を行えば、どれだけ多くの記事があってもそれほど時間を取られずに一括でパーマリンクを変更し、301リダイレクトの設定を行うことが出来ます。
しかし万一のトラブルの可能性もありますから、出来るだけブログ開始時に適切なパーマリンク設定を行なって頂くことが望ましいと考えます。
WordPress、Cocoonの初期設定として様々な選択肢があるのは良いですが、些か初心者には優しく無いなという印象を個人的には受けます。
ブログの運営に関しては、以下に様々なtipsをまとめていますので、特に初心者の方は多くの記事が参考になると思いますのでチェックしてみて下さい。
また、ブログ収入を成長させていこうと考えられている方も多いと思います。
得られた収入をより効率よく育てるためには投資の知識も必須です。
特に日本では投資に疎いという方も少なく無いので、以下の記事も参考にされて下さい。


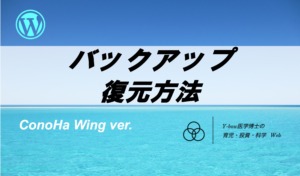
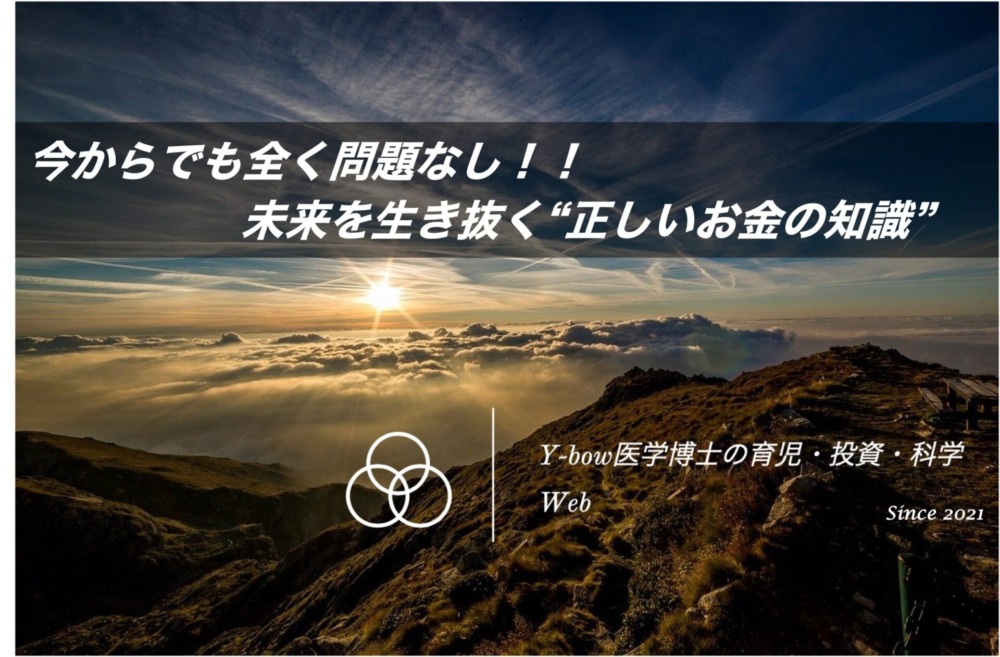
コメント