ヒートマップで俯瞰する
インデックスの中身確認方法
米国株投資の際に登場するインデックスには、NASDAQ100やS&P500、ダウ平均などがあります。
その内訳について、時価総額や配当利回りを面積で表しつつ、崩落率を色分けして表示したものがヒートマップです。
代表的には以下のような表示です。
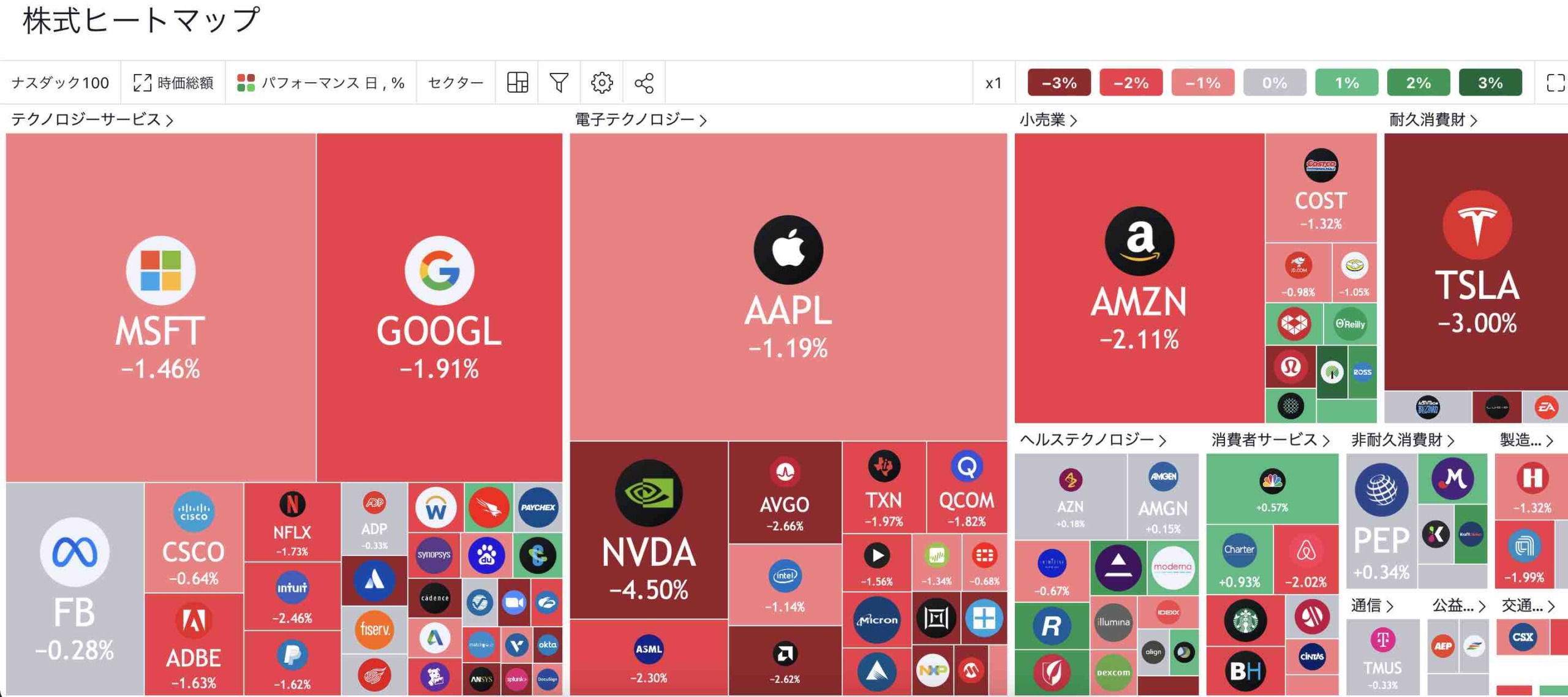
S&P500のヒートマップはFinvisというサイトを用いて以下の記事で紹介しています。
Finvisは時価総額を面積で表示しつつ、PERなどで色分けする事が出来るのでとても使いやすいツールです。
ただ英語のみの対応であることと、NASDAQ100のヒートマップの表示が出来ませんでした。
そこでこの記事では、日本語表示が可能で、NASDAQ100やS&P500はもちろん、各国のインデックスに対応した使い勝手の良い無料オンラインヒートマップツール『TradingView』を紹介します。
時価総額だけでなく、従業員数や配当利回り、PERなども面積比で表示出来ますので、Finvisと使い分けてみましょう。


- 投資家・個人事業主・医学博士
- 投資歴15年 (学生時代から)
- レバナス/USA360/3倍ETFをメインに積立中
- 地銀→野村證券→ネット証券
- FIRE済み:好きで働いてます
NASDAQ100のヒートマップ:基本操作
早速ヒートマップを確認してみましょう。
TradingViewにアクセスし、『スクリーナー』から『株式ヒートマップ』を選択します。
以下で紹介するのはログインしていない状態での画面を用いて説明しています。
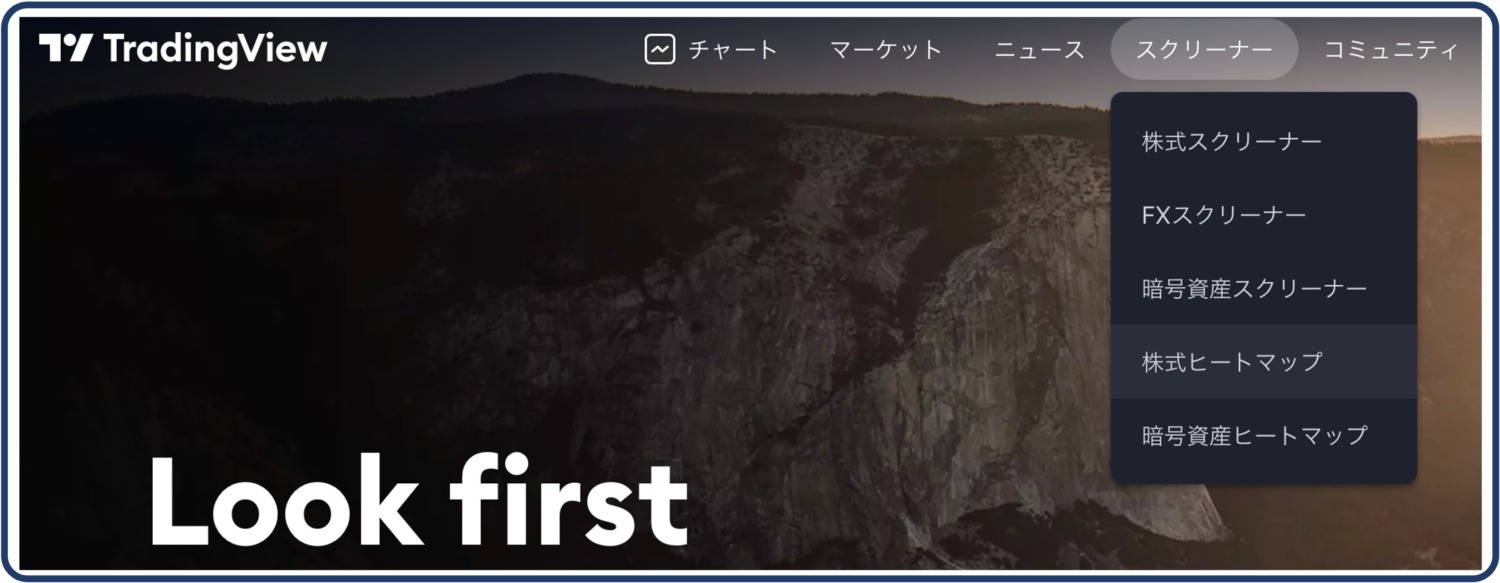
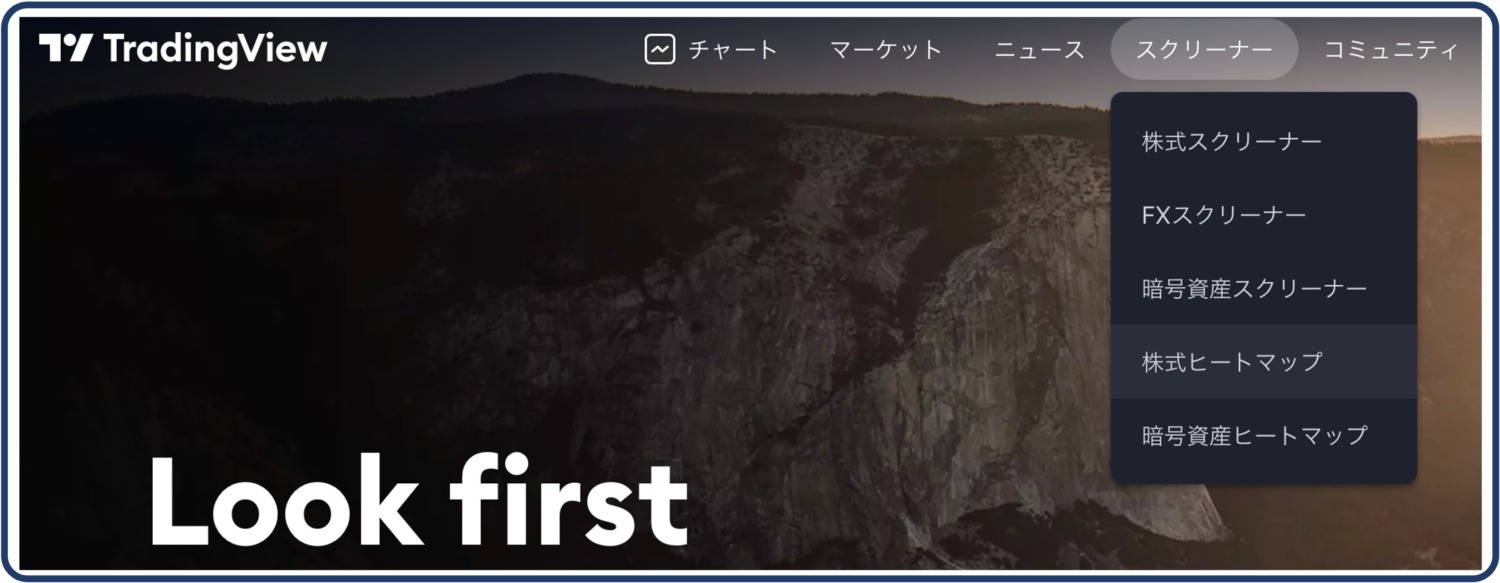
株式ヒートマップを選択すると、S&P500のヒートマップが表示されると思います。
左上にある情報源選択タブから『NASDAQ100』を選択します。
そうすると、冒頭で紹介したようなヒートマップが表示されます。
ヒートマップ表示後の基本的な操作方法は以下の通りです。
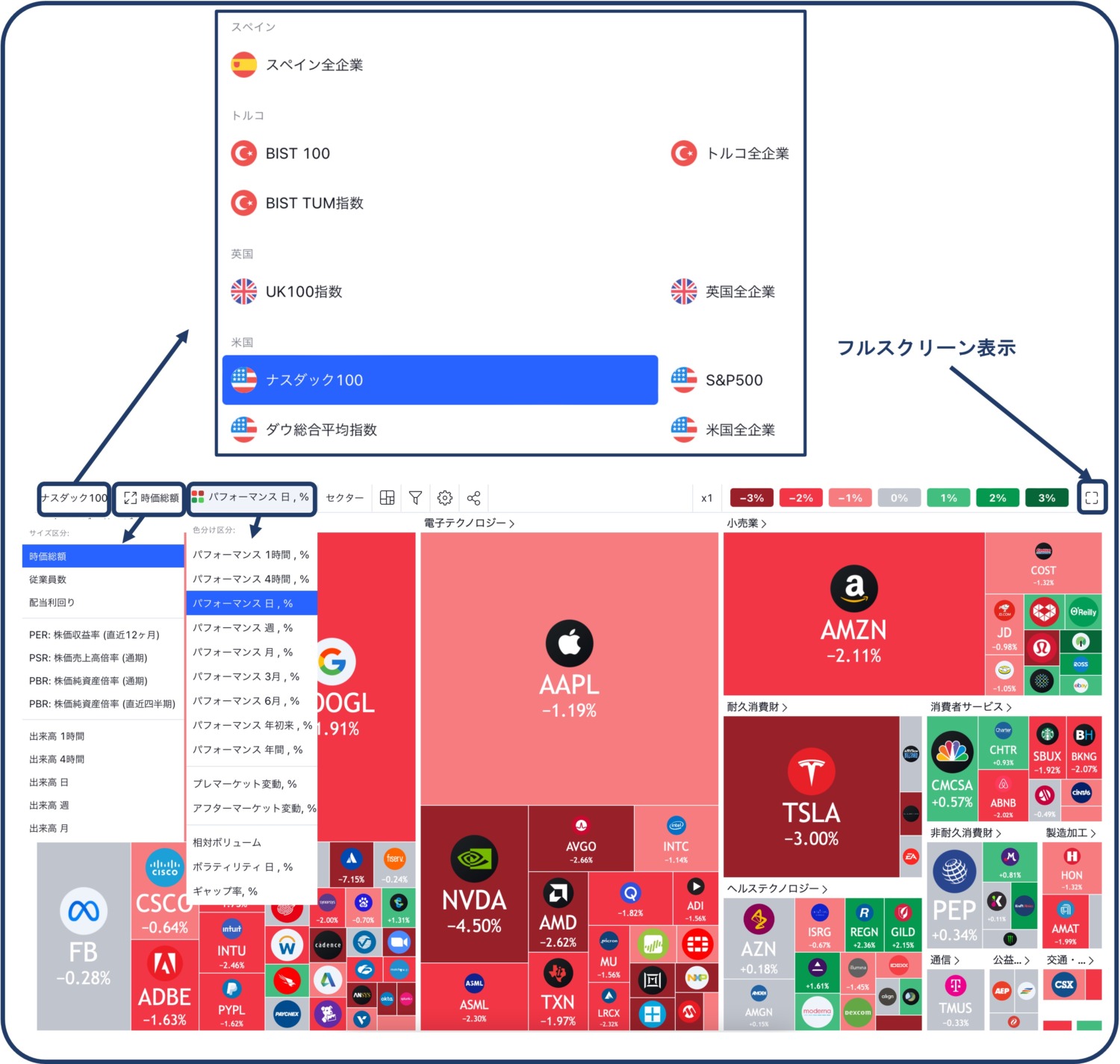
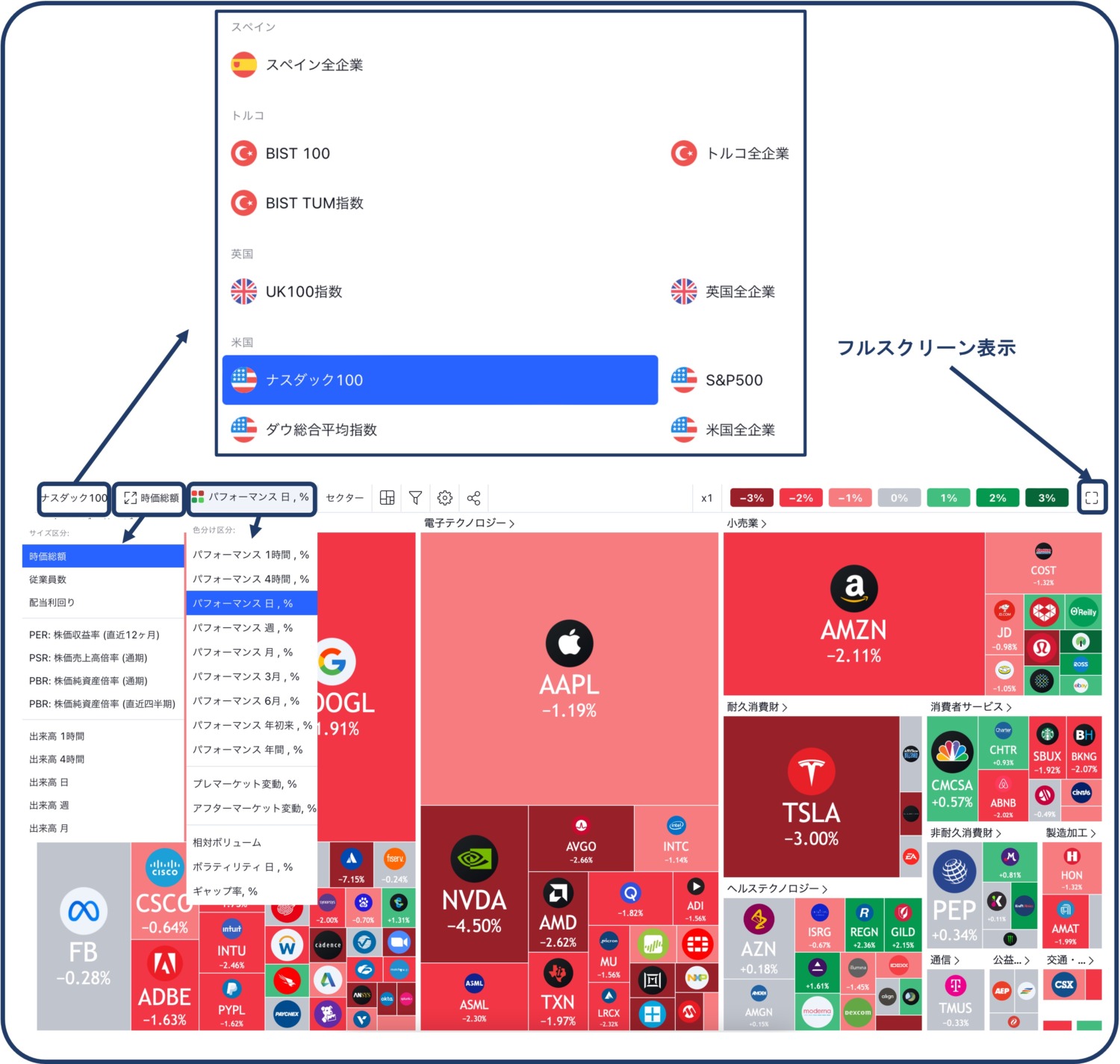
2022年4月時点で40種類の情報源を選択可能です(米国株のみならず、欧州・中国・インドなど幅広く選択可能)。
デフォルトでは、面積が時価総額を表すように表示されています。
また、カラー表示は前日からの崩落率によって色付けされた状態です(緑=上昇、赤=下落)。
上に示したヒートマップでは、GAFAMの時価増額の巨大さがよく分かると同時に、多くの企業の株価が下がっていることが一目で分かります。
このヒートマップはNASDAQ100のものですので、100社分が表示されています。
右下の交通の部分などは小さくて社名が表示されていない部分もありますが、ピンチアウトすることなどで適宜拡大表示する事が可能です。
そうすれば、右下の2社についても以下の通りしっかり情報が見られます。
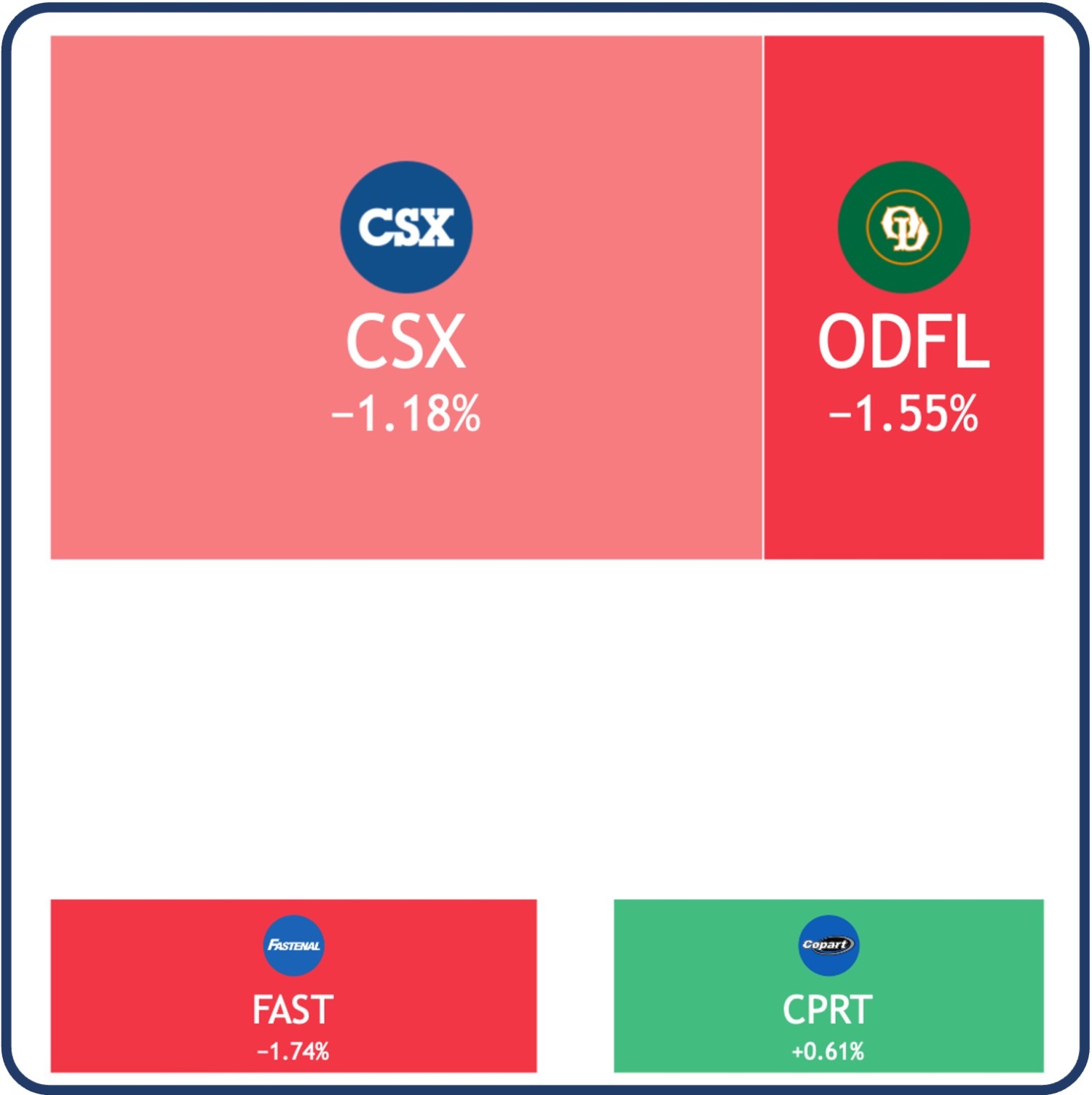
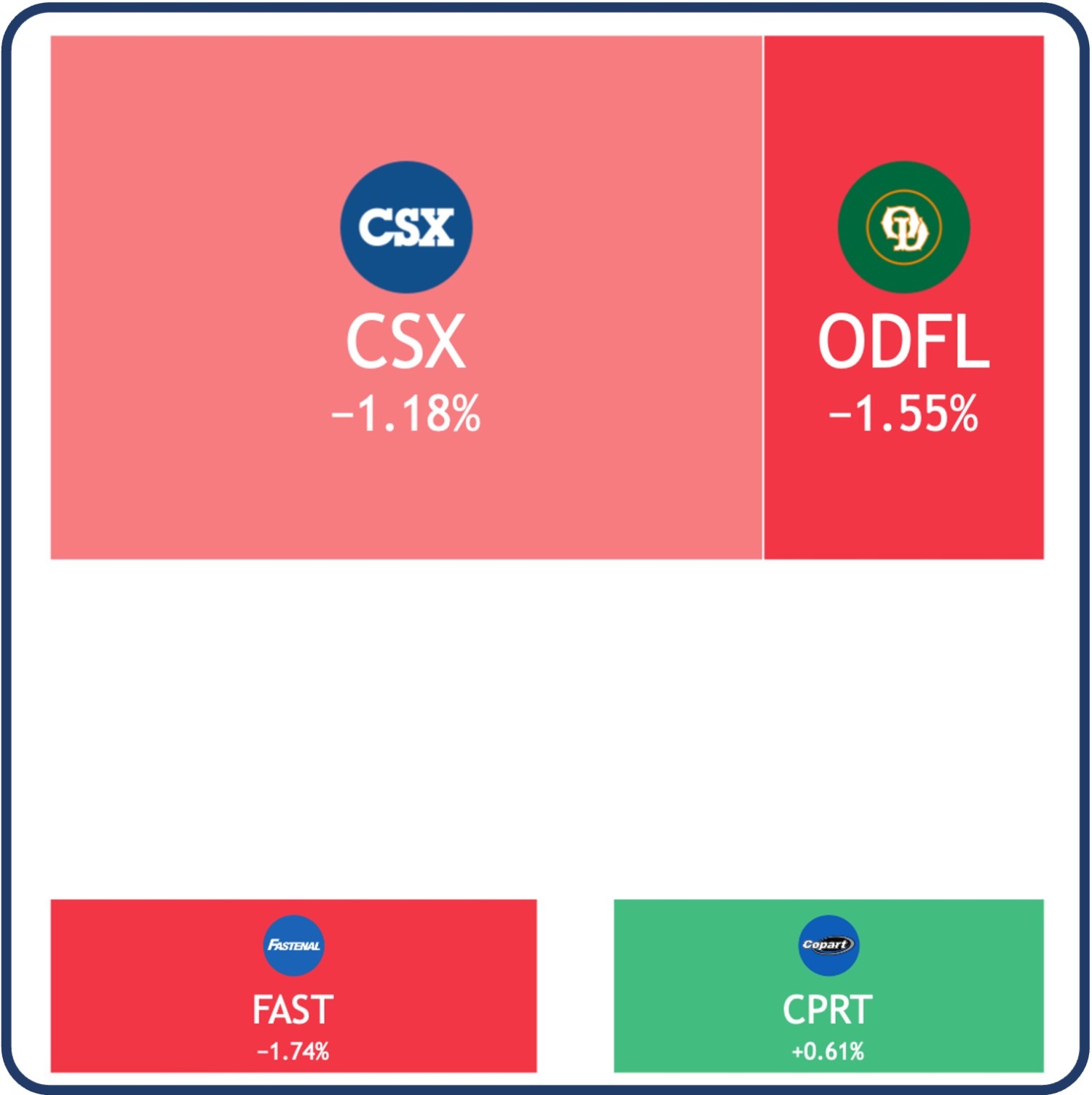
各銘柄をクリックすると株価チャートを確認することが出来ます。
企業のHPへのリンクもついていますので、個別銘柄の情報をより詳しく知りたい方にも便利です。
チャートの表示期間やスケールも自在に調整出来ます。
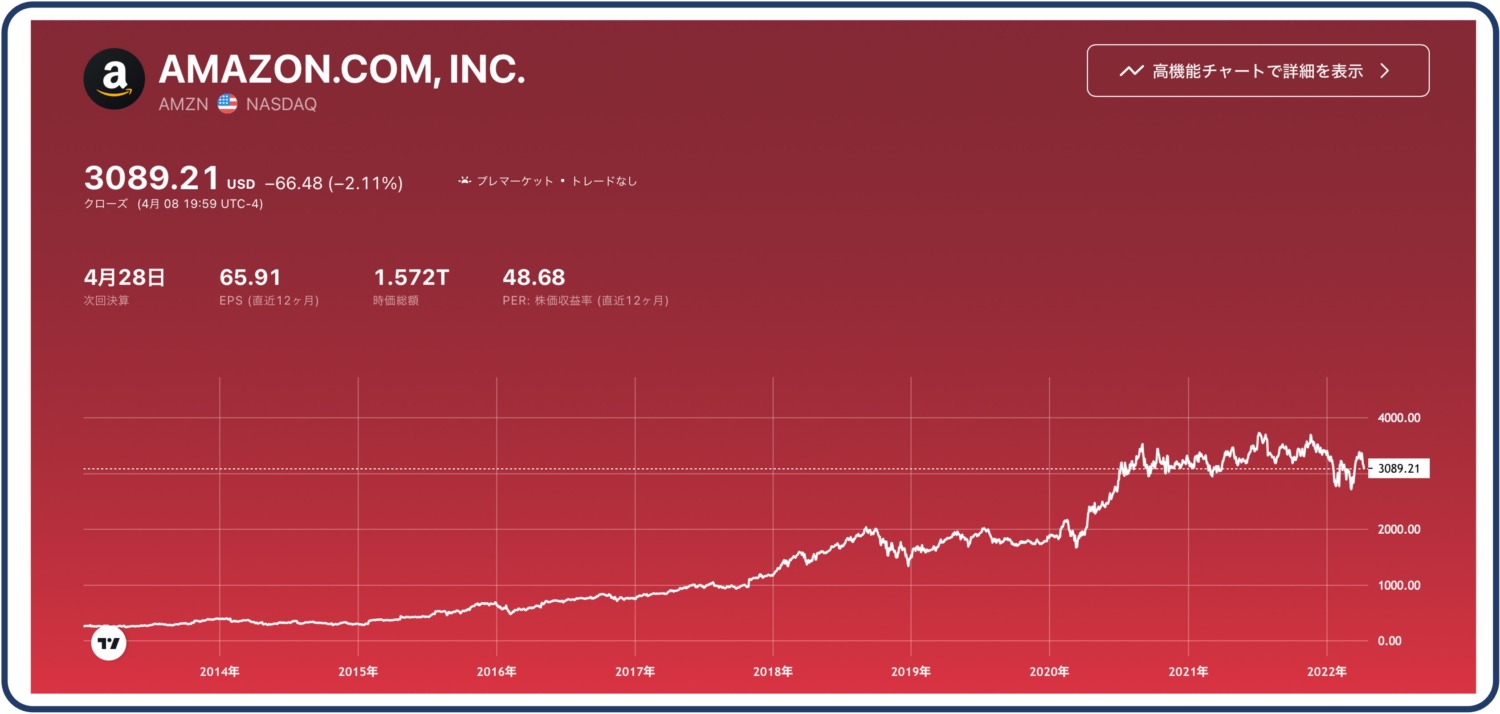
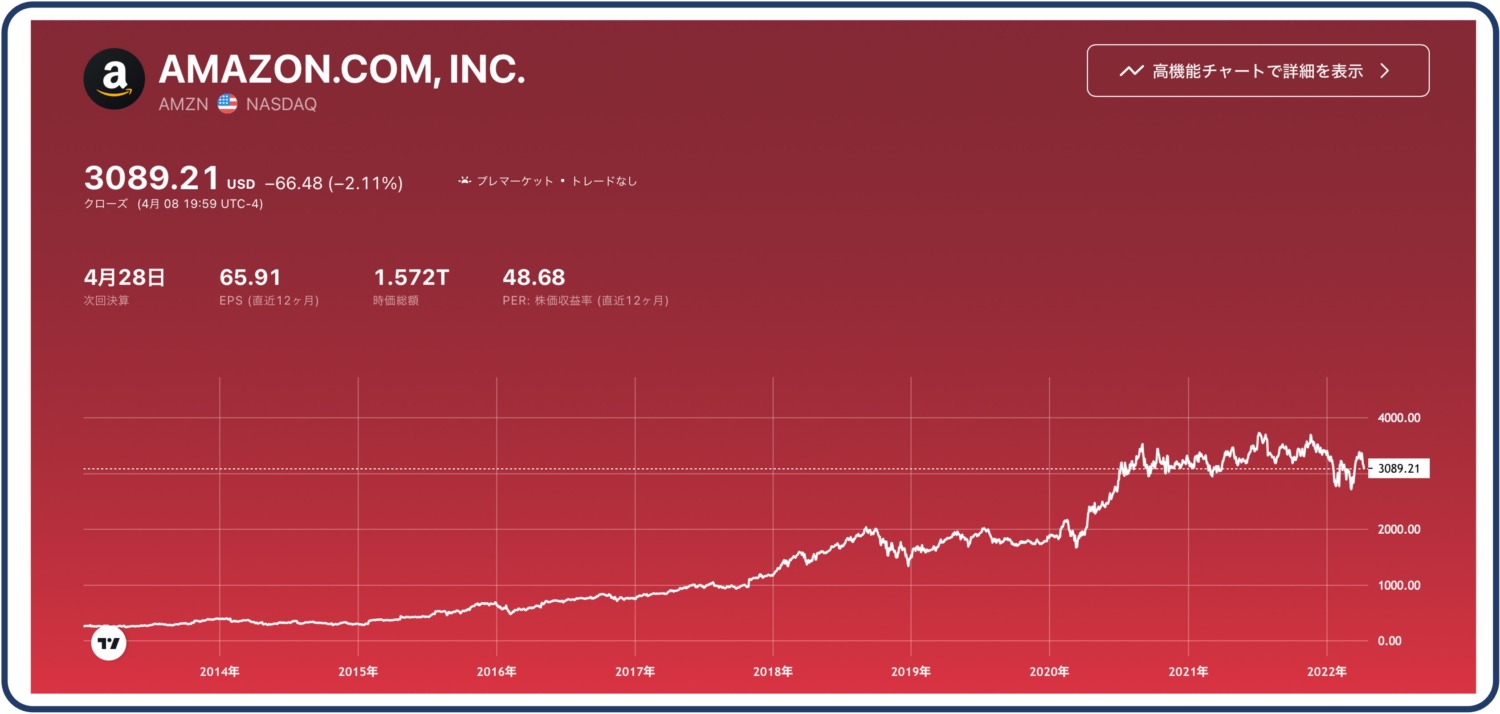
この後は、表示オプションの変更方法を紹介していきます。
NASDAQ100のヒートマップ:表示カスタム
表示方法には様々なオプションがありますので、見たい情報が見易いようにカスタムしてみましょう。
ロゴやティッカーシンボルのOn/Off
ロゴ表示は企業の視認性を高めてくれますが、ヒートマップを見る上では邪魔だという方もいるでしょう。
同様に崩落率や株価、時価総額など、表示するパラメーターが増えれば増えるほどごちゃごちゃしてきます。



そんな時は、表示するパラメーターを減らしてスッキリさせましょう。
歯車マークの『設定』を開くと、以下のように変更出来ます。
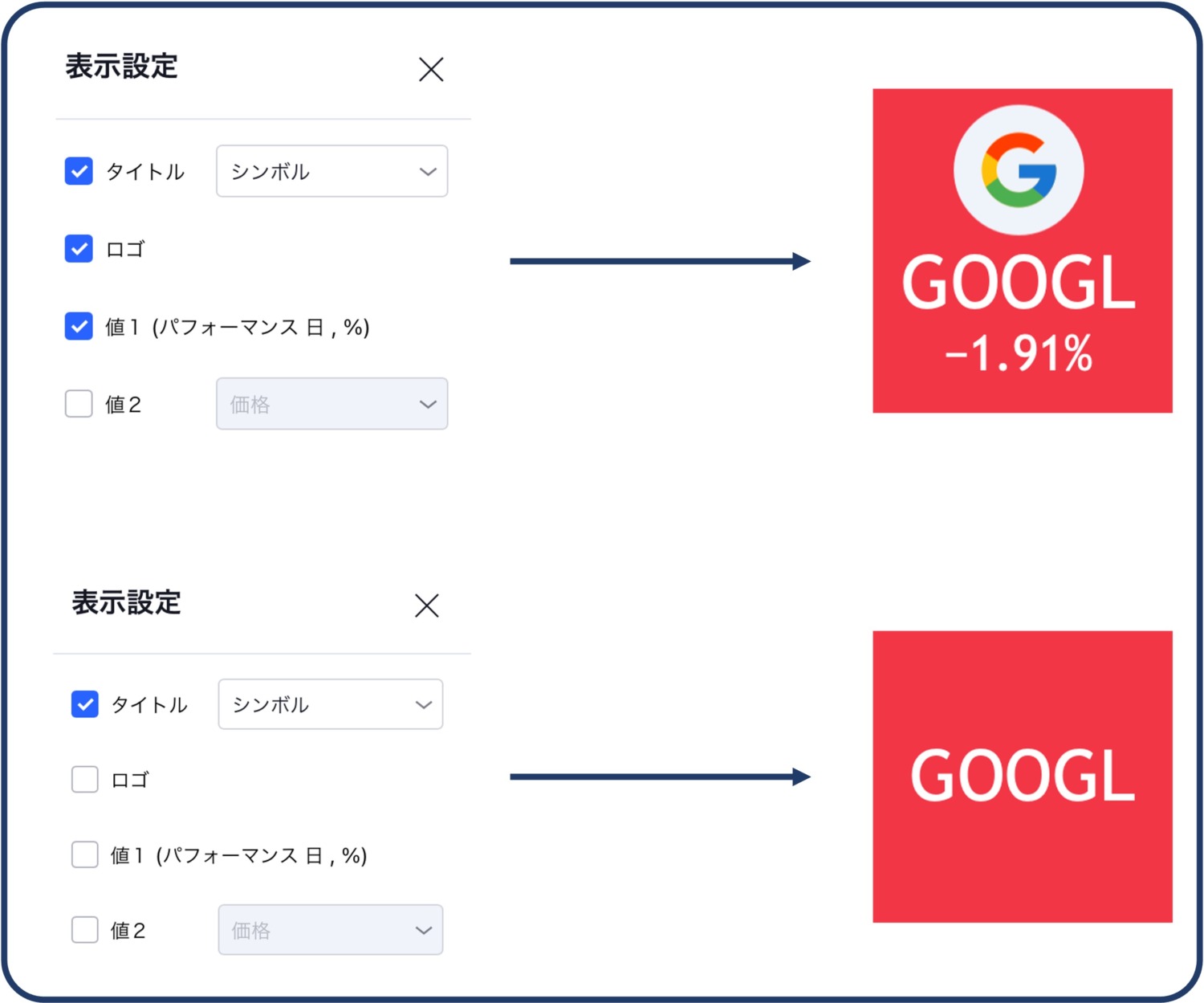
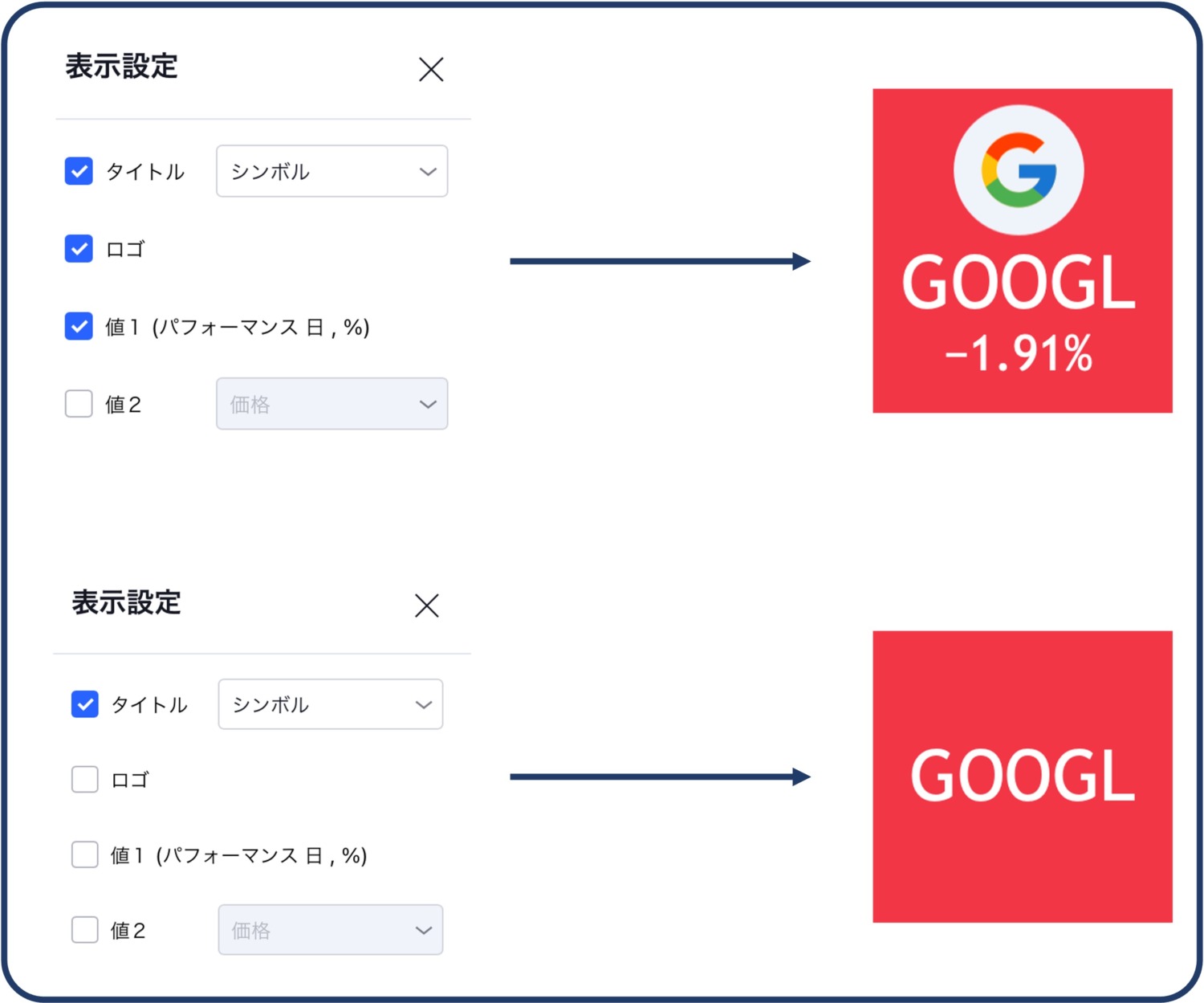
ロゴマークのみの表示にすることも出来ますので、ティッカーシンボルに馴染みのない方は試してみて下さい。
セクター分けのOn/Off
米国株は11のセクターに分類されますが、そのセクター毎にグループ分けをして表示するか否かを選べます。
デフォルトではセクター分けされていますが、『セクター』と書かれたタブをクリックするとグループ無しを指定することが出来ます。
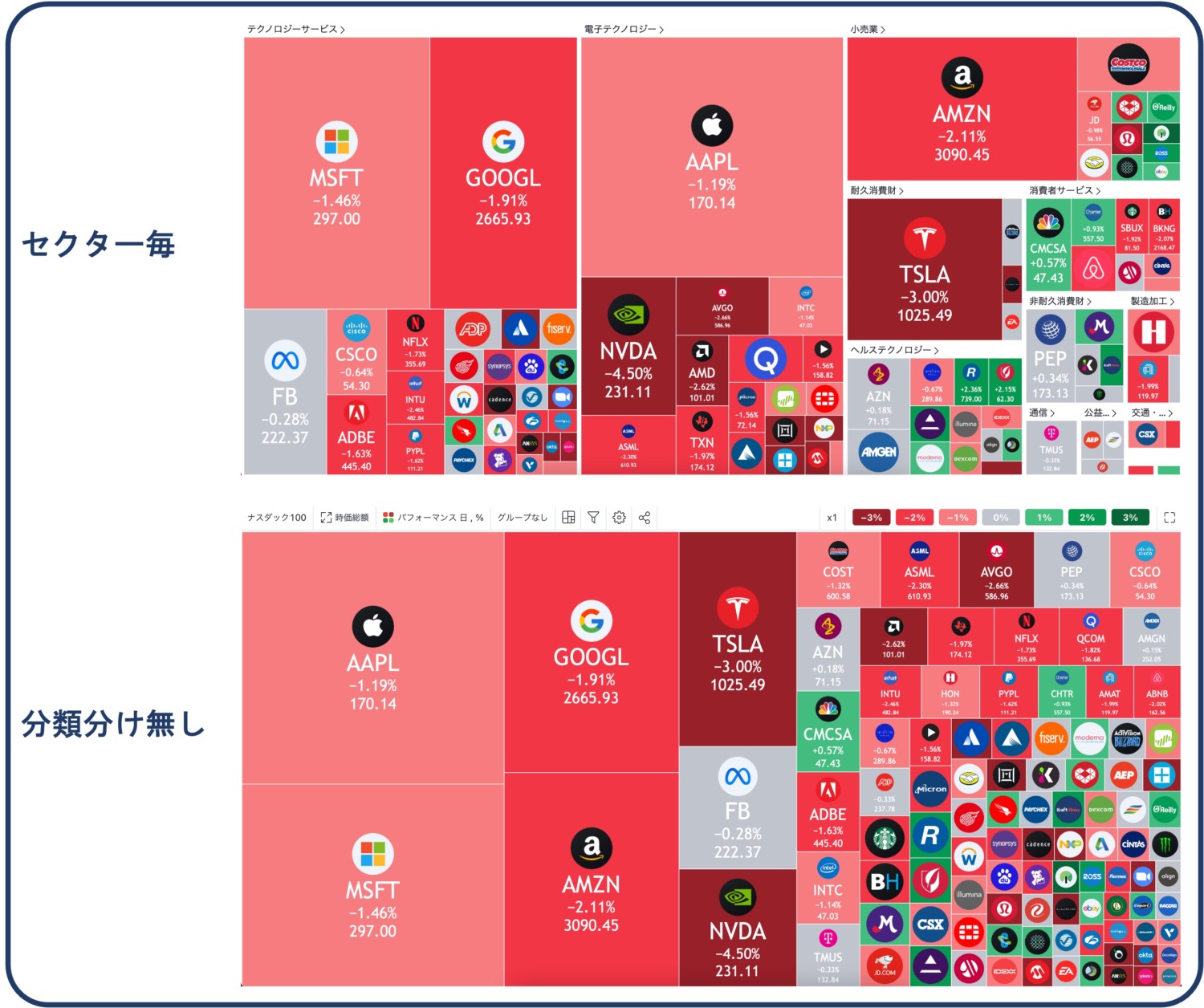
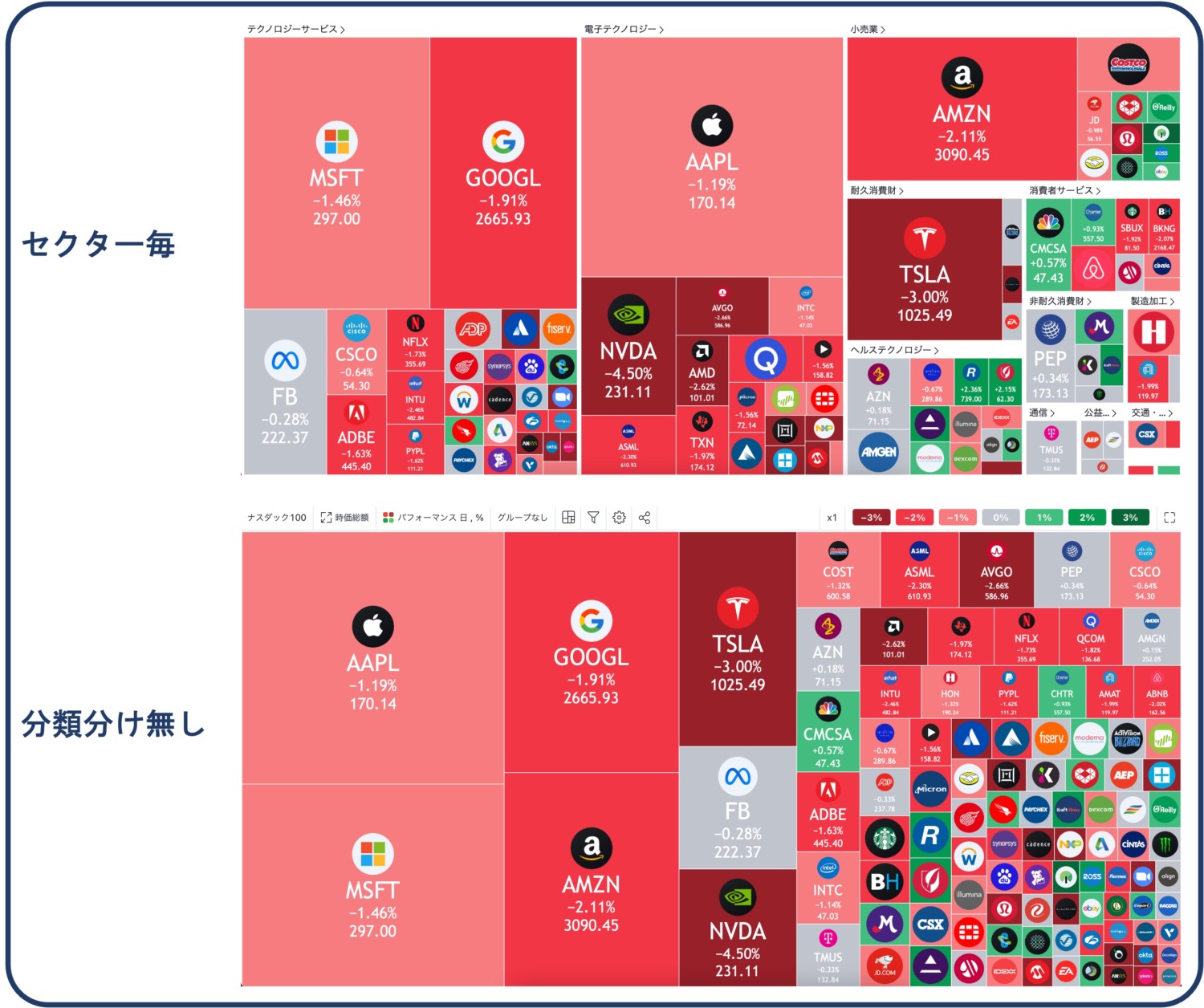
ここに示した例では面積=時価総額ですので、時価総額が大きな企業ほど左に表示されています。
GAFAM+テスラ+NVIDIAで左側の半分(NASDAQ100の時価総額の半分)ほどを占めているのが視覚的に分かります。
NASDAQ100の100社の中でも、企業の規模が相対的に大きく異なることが実感出来ると思います。
崩落率のカラー表示変更
崩落率は上昇が緑、下落が赤ですが、どの程度の崩落でどれくらいの色付きにするかを調節出来ます。
デフォルトでは3%以上上昇した銘柄は全て同じ濃さの緑になりますので、5%や10%の変動が見えなくなります。
1日あたりの変動率であれば−3%〜+3%でも十分かもしれませんが、例えば1年間の崩落率などになると不十分です。
この色付けグラデーションのスケールを『−0.3%〜+0.3%』から『−30%〜+30%』の間で調整出来ます。
スケール表示の横にある倍率(ヒート乗数)で変更します。
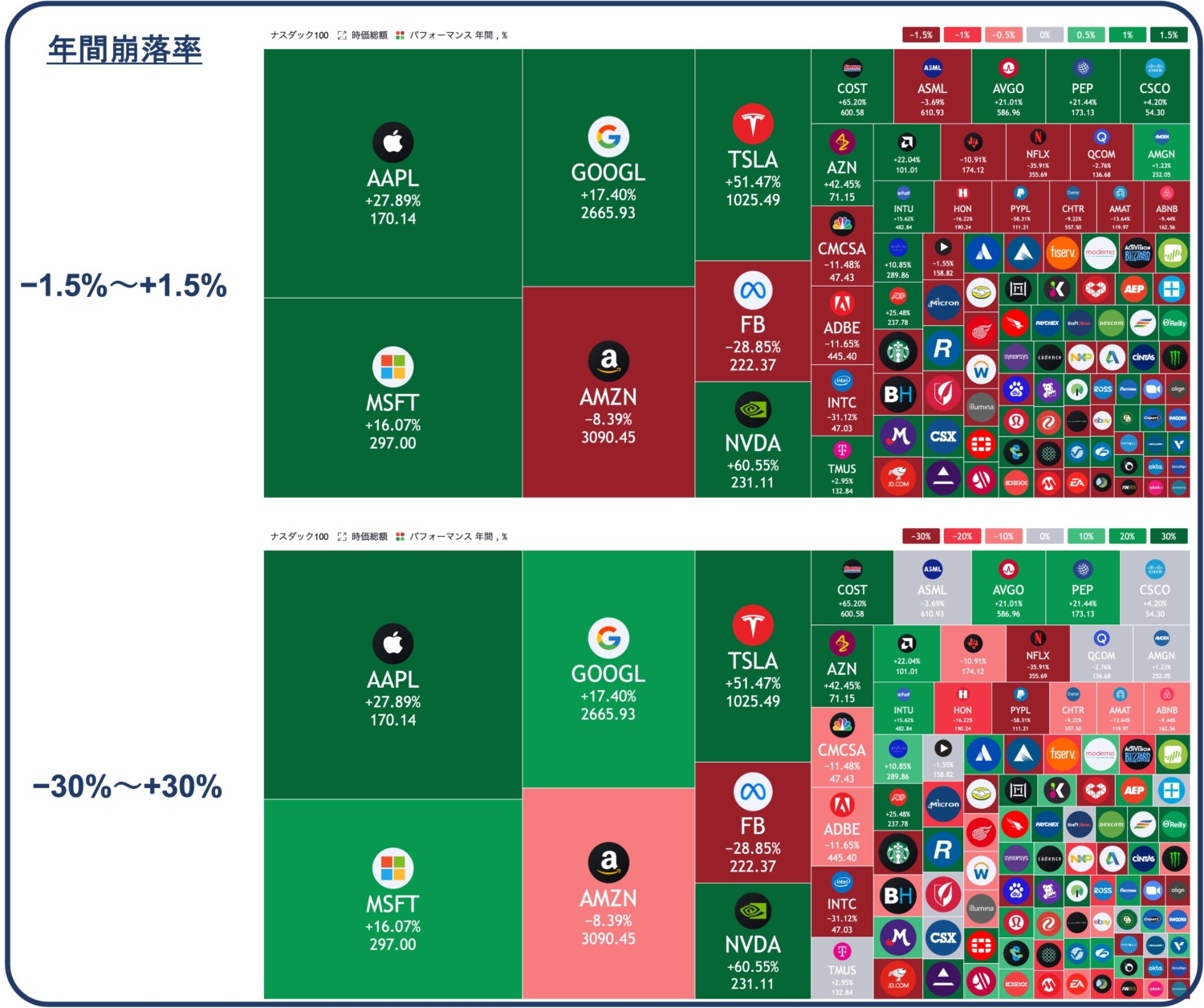
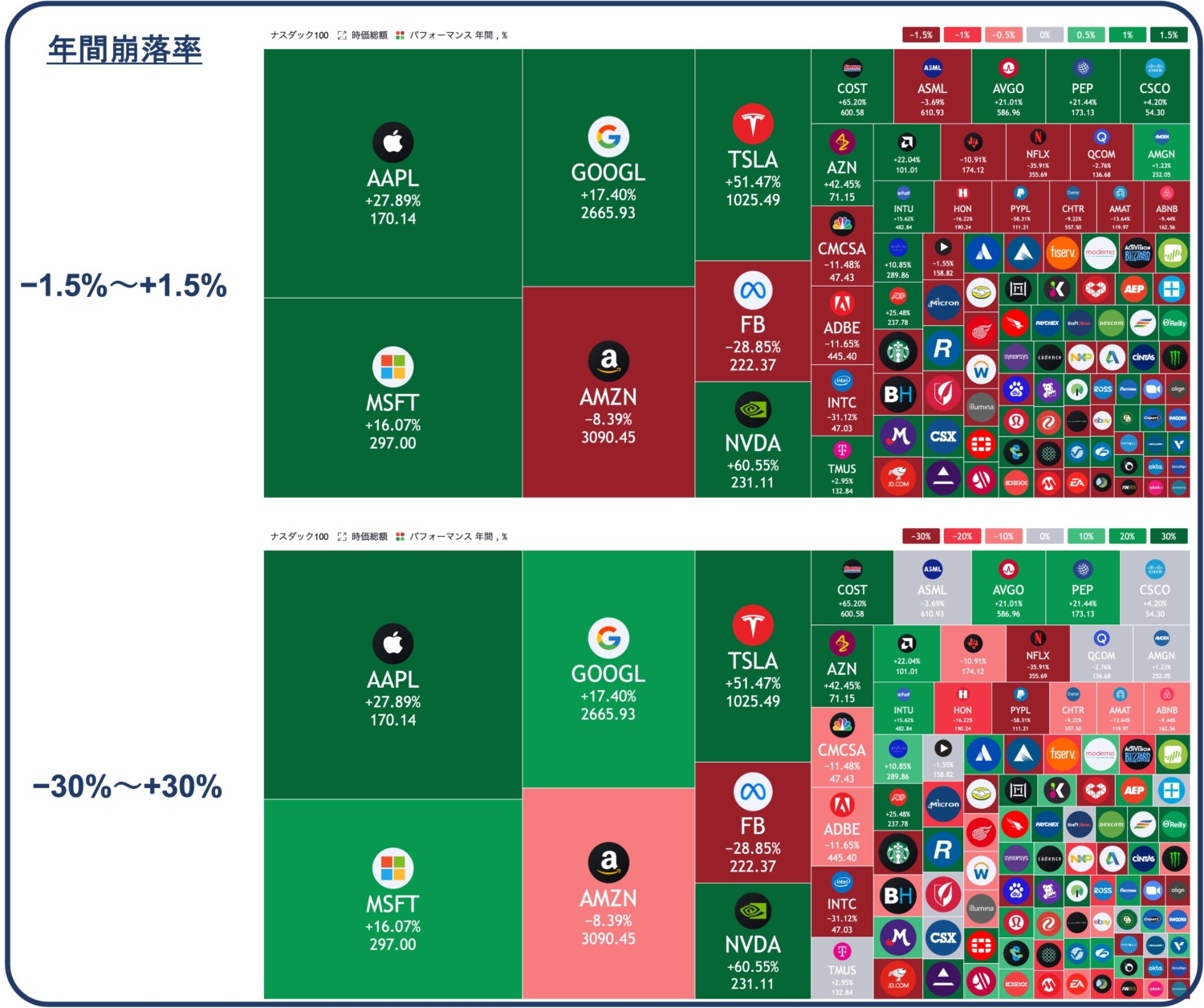
『-1.5%〜+1.5%』の表示だと、ほとんどの銘柄が赤か緑の最も濃い色調になっています。
つまり、1年間で見ると±1.5%以上、上がったり下がったりしている場合がほとんどということです。
そのような場合には『-30%〜+30%』の表示にすることで、グラデーションが付いて見易くなります。
2022年4月時点で、1年間の崩落で見て上昇している株と下落している株とが混在しているのが分かります。



GAFAMの中でも、アップル、Google、マイクロソフトは上げていますが、Amazonとメタ(Facebook)は下げているのが分かります。
テスラやNVIDIAは1.5倍以上になっています。
バックカラーの変更
スマホなどでも設定が可能な、いわゆるダークモードに設定変更することが出来ます。
右上にあるアカウントマークをクリックすると、ダークカラーテーマをon/offするボタンがありますので、ワンタッチで変更出来ます。
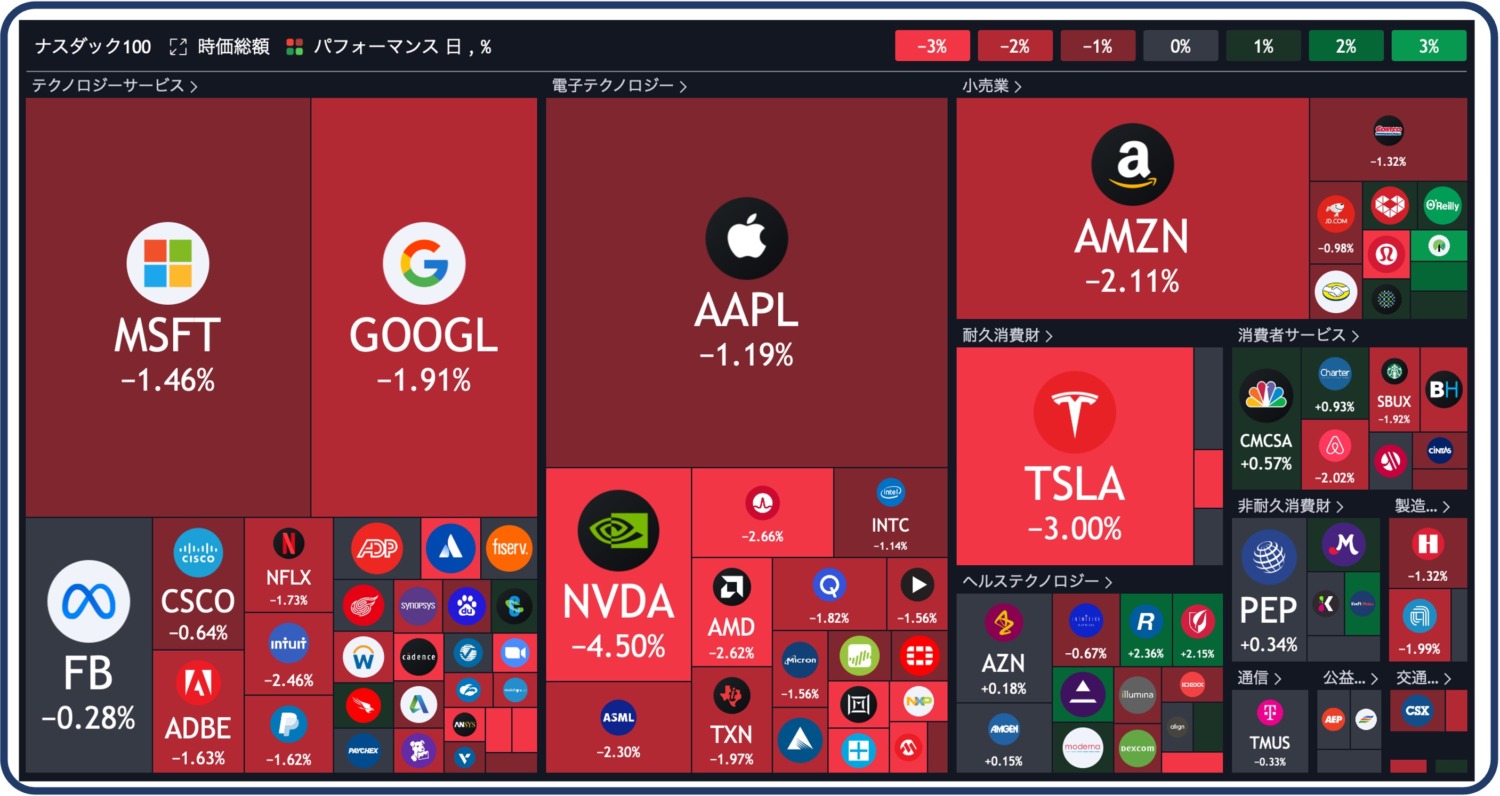
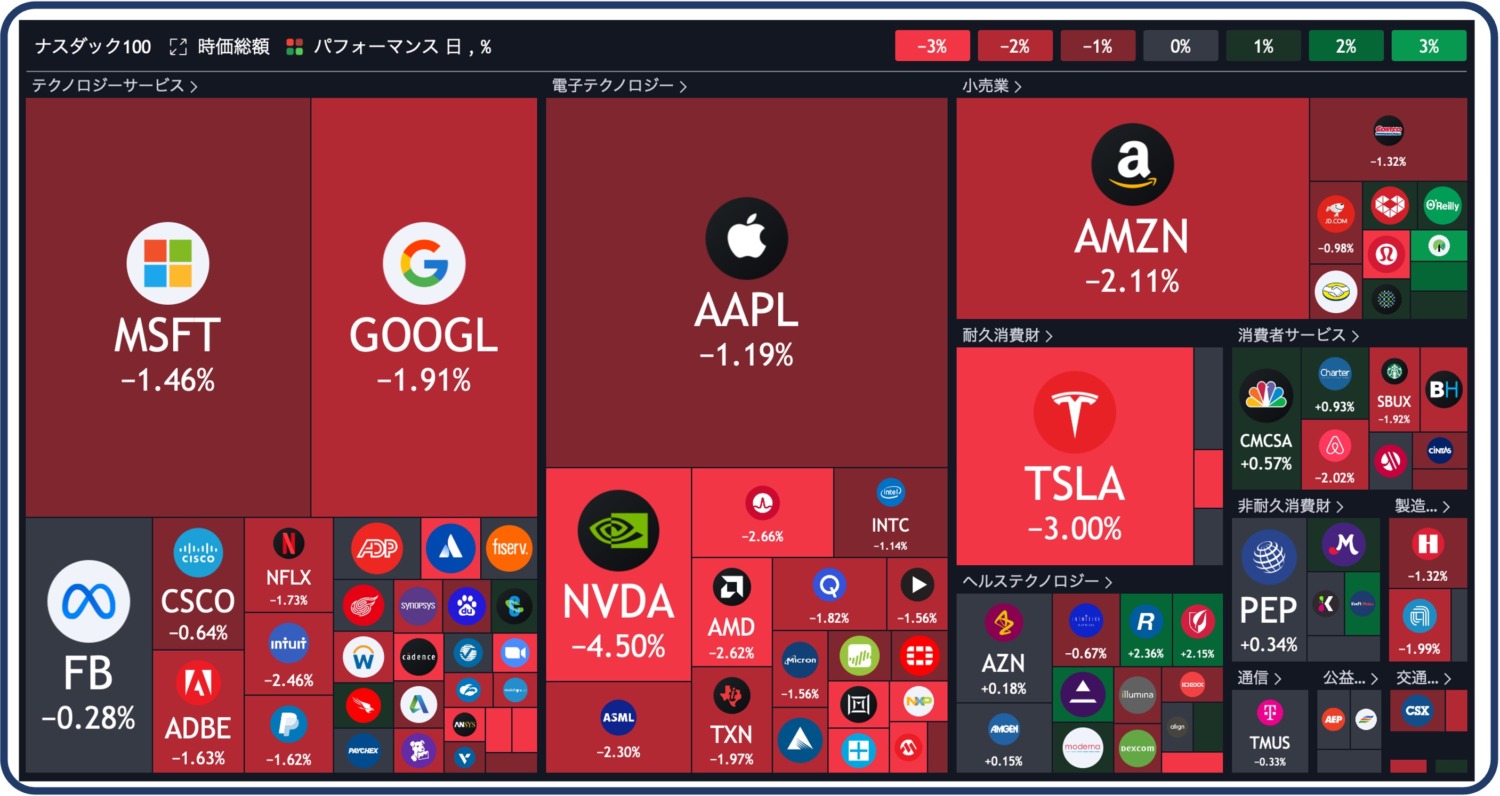
ダークモードが目に優しいかどうか、省エネになるかどうかというよりも、慣れの問題な気がします。
こちらの方が目に馴染む、など好みで使い分けても良いでしょう。
この他にも、時価総額や従業員数でフィルターを掛けたり、FacebookやTwitterで共有することも出来ます。
終わりに
株式市場をヒートマップで眺めることは、その時々のインデックスの構成銘柄の動向を網羅的に把握するのに便利です。
個別株投資をしない場合であっても、インデックスの中でどのセクターがどう動いているのか、どの企業の値動きがインデックスに与える影響が大きいのかなどを知るのにも使えます。
好景気、インフレ継続期には素材セクターが強いことなどが知られていますが、そうした状況を自身で確認する事が出来るでしょう。
毎日チェックする必要はありませんが、たまには自分が投資を行っているインデックスの中身を知っておくと良いと思います。
ヒートマップではなくスクリーナーを用いる場合には、ヒートマップでは選べなかった日本株についても利用が可能です。
最後におまけです。
TradingViewでは株式市場だけではなく、暗号資産のヒートマップなども確認する事が出来ます。
圧倒的にビットコインのシェアが大きいことが分かります。



自分の投資するアセットにより、使い分けてみて下さい。

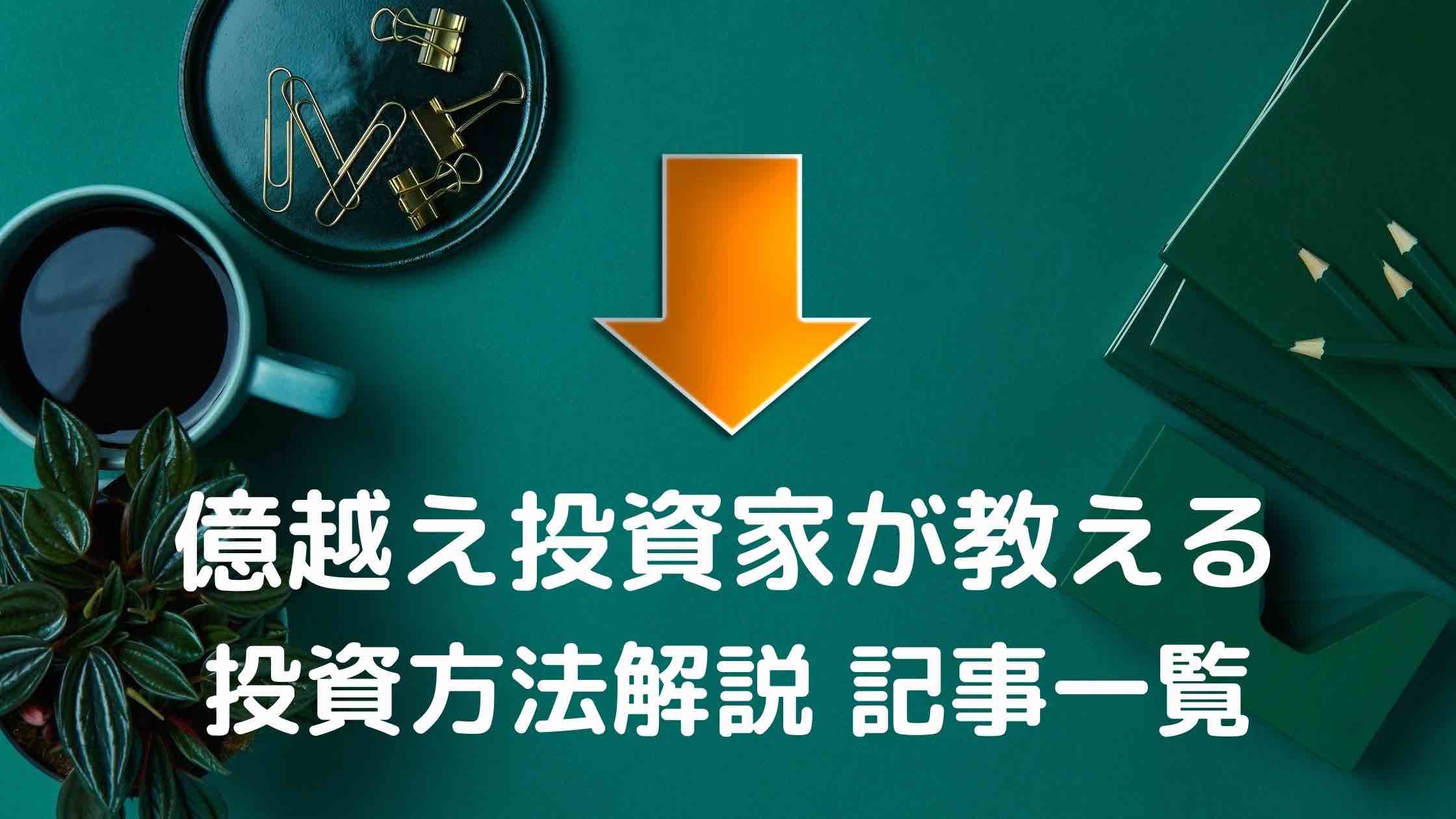









コメント